Feather cloudFeather cloudでの「独自ドメイン設定」とFTPツールでのファイル転送
BIGLOBE biz. マイページでの「Feather cloud設定(無料)」を設定後、以下の設定を行ってください。
「各種設定」メニューの「独自ドメイン設定」
1. Feather cloudへ「ログイン」。
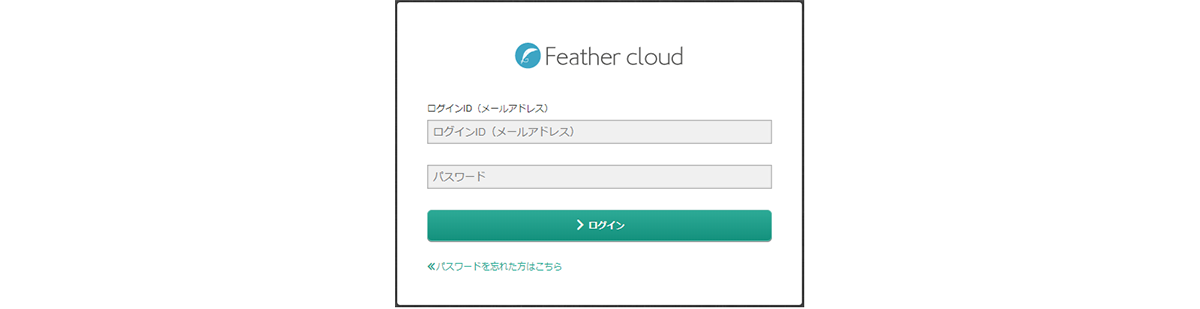
2. 「各種設定」をクリック。

3. 「独自ドメイン設定」をクリック。
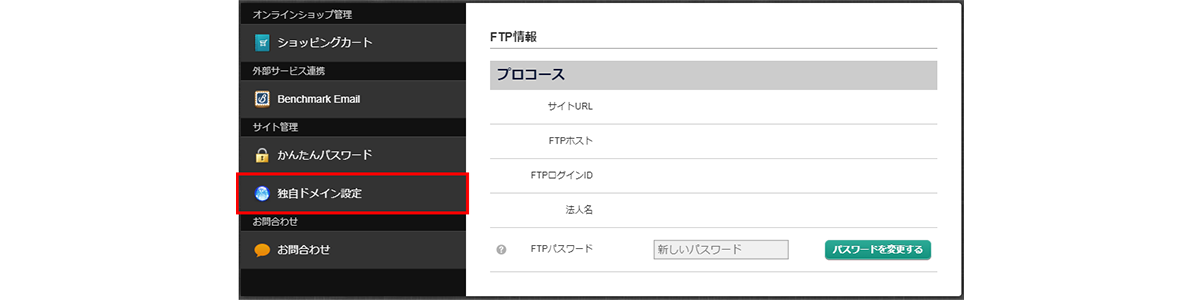
4. 「従来の独自ドメイン設定」をクリック。
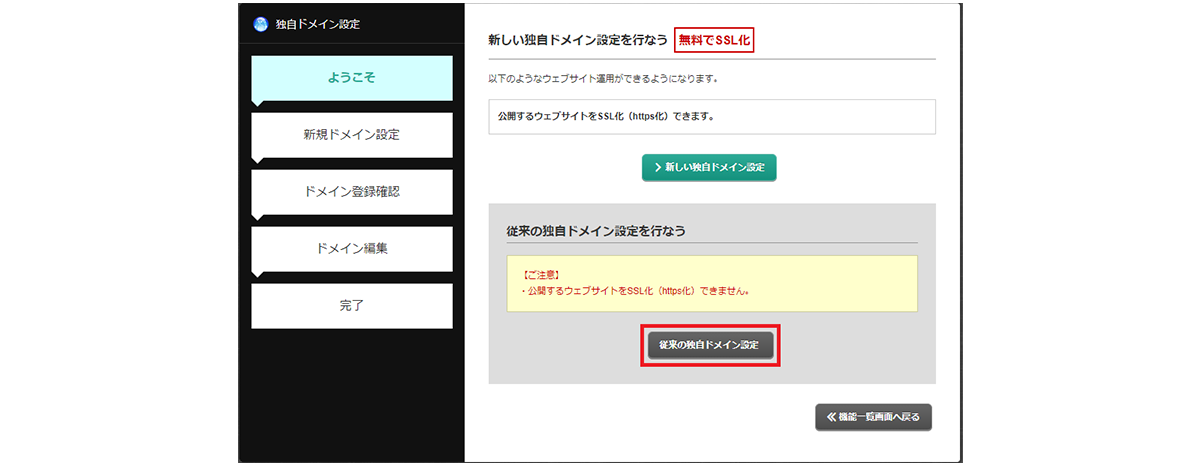
5. 「新規ドメインを設定する」をクリック。
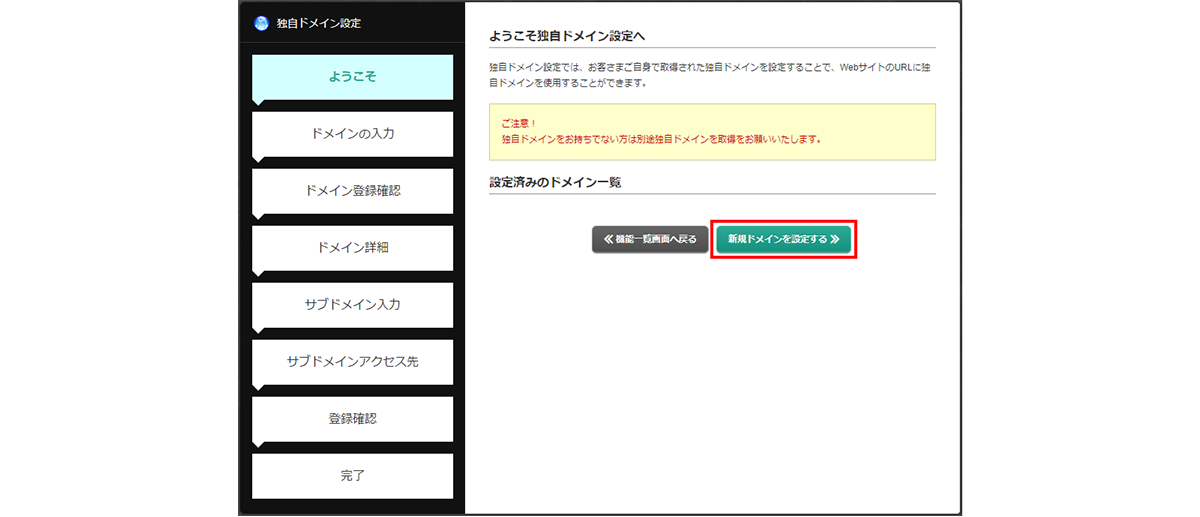
6. 「ドメイン名」へ独自ドメインを小文字で入力後、「次の設定へ」をクリック。
- wwwなどのサブドメインは入力しません。
例) 独自ドメインが「EXAMPLE.COM」の場合は、「example.com」と入力。
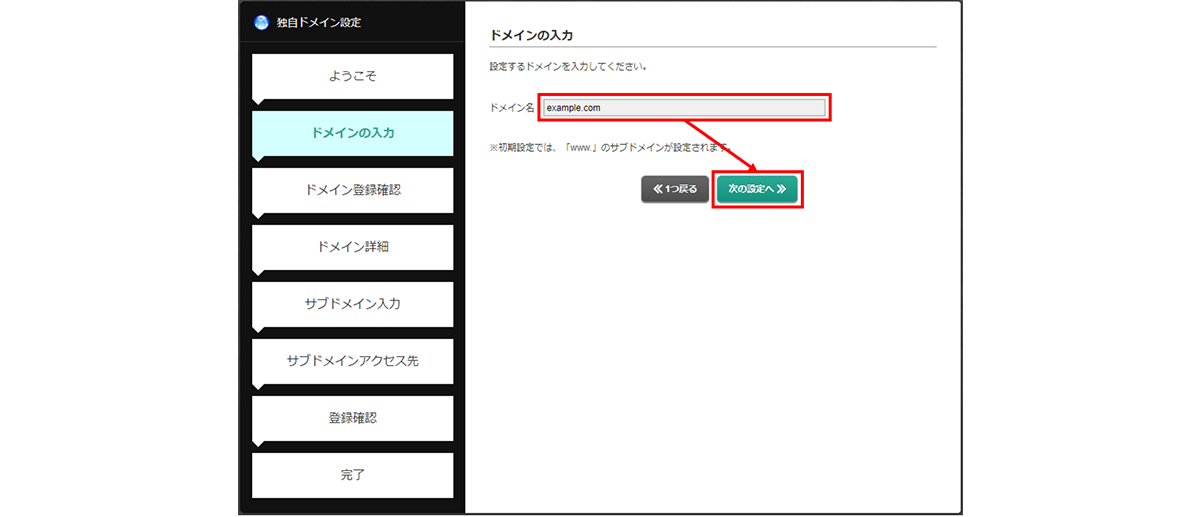
7. 入力した独自ドメインが正しいことを確認の上、「次の設定へ」をクリック。

8. 「下記のドメインを設定しました。」と表示されたことを確認の上、「独自ドメイントップへ」をクリック。
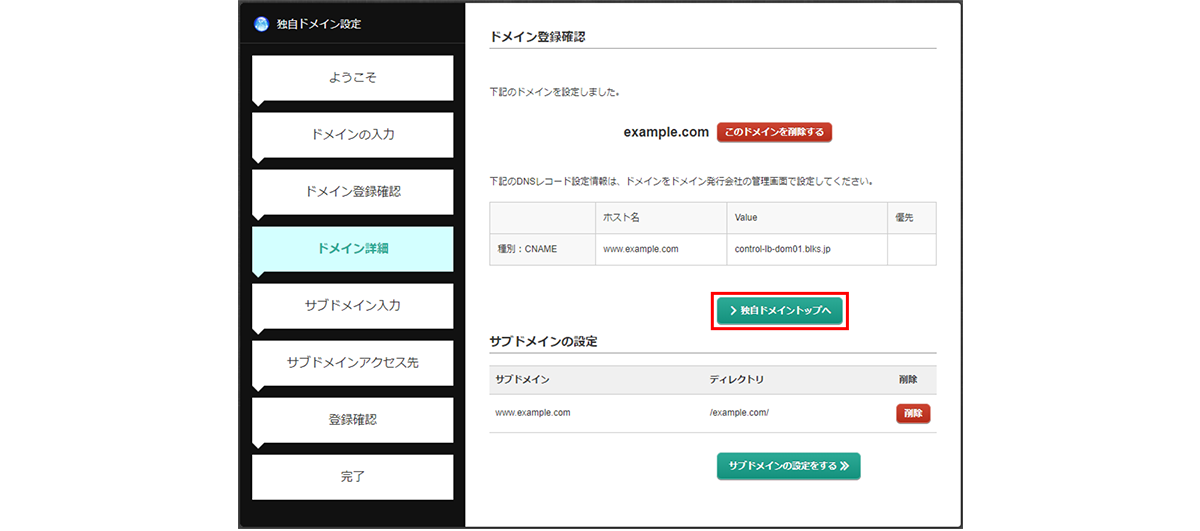
9. 「機能一覧画面へ戻る」をクリック。
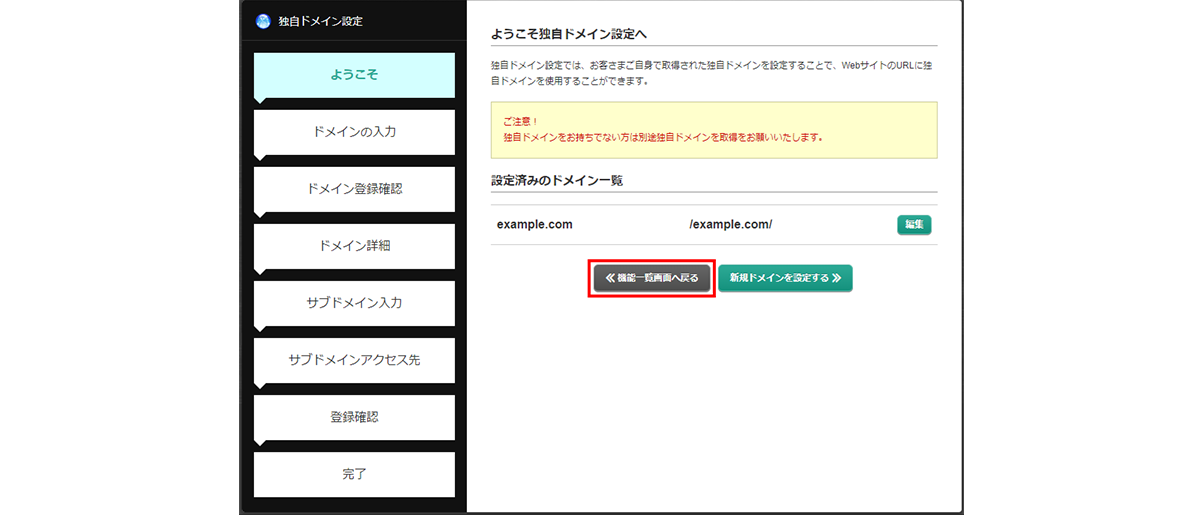
以上で、「各種設定」メニューの「独自ドメイン設定」は終了です。続いて「FTPツールでのファイル転送」を行ってください。
FTPツールでのファイル転送
FTPツールで、Feather cloudのサーバへファイル転送を行ってください。
ファイル転送時は、「/(ルートディレクトリ)」に「独自ドメイン名のディレクトリ」を作成し、作成した「独自ドメイン名のディレクトリ」へファイル転送を行ってください。
例) 独自ドメインがEXAMPLE.COMの場合は、「example.com」というディレクトリを作成し、作成した「example.com」のディレクトリへファイル転送。
<FTPツールでのファイル転送に関しての注意事項>
- FTPで転送されたファイルは、Feather cloud (ホームページ作成アプリ)では編集いただけません。
- Feather cloudは仕様により、Perl CGI/PHP/Shellはご利用いただけません。
- FeathercloudでJavaScript・スタイルシート・HTMLのご利用は可能ですが、 FTPでアップロードされたお客さま作成のファイルは、サポート対象外です。
FTP接続情報はFeather cloud「各種設定」メニューの「FTP情報」をご確認ください。
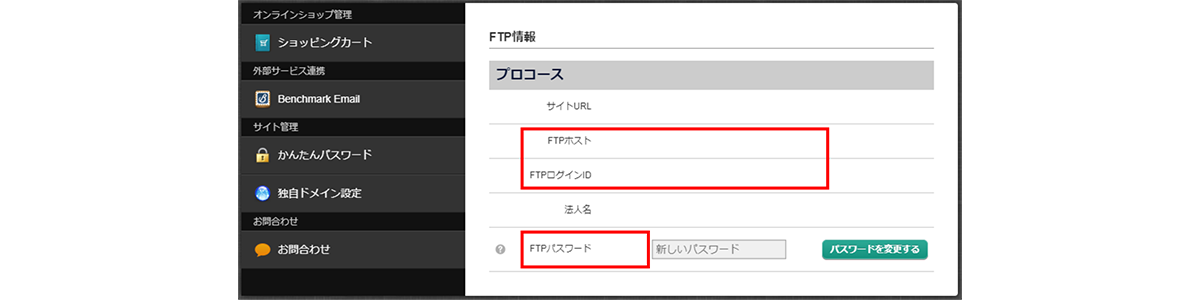
FTPソフトで入力する値は、下記をご確認ください。(項目名はソフトにより異なる場合がございます。)
|
FTPソフトの項目名 |
FTPソフトに入力する値 |
|---|---|
|
FTPサーバ名 |
Feather cloudの「FTPホスト」を入力 |
|
FTPアカウント名 |
Feather cloudの「FTPログインID」を入力 |
|
FTPパスワード |
Feather cloudの「FTPパスワード」を入力 |
|
ファイル転送先フォルダ名 |
独自ドメイン名のフォルダ(ディレクトリ) |
|
転送プロトコル |
FTP |
- Feather cloudのFTP情報をコピーペーストする際、コピーする値をダブルクリックで範囲選択すると値の後ろに空白が入り、FTPツールへログインできない場合がございます。コピーペーストする際は、値をドラッグして範囲選択してください。
FTPでファイル転送が完了すると、「http://www.独自ドメイン」のURLでサイトが公開されます。
サイトを常時SSL(https)化して、「https://www.独自ドメイン」のURLで公開する場合は、「従来の独自ドメイン設定」を「新しい独自ドメイン設定」へ切り替え後、「常時SSL化」の設定を行ってください。
■従来の独自ドメイン設定を、新しい独自ドメイン設定に切り替える
こちらの設定は、独自ドメインのURL「http://~」でサイトが表示されるようになってから行ってください。
設定方法はこちら。
■サイトを常時SSL化する(新しい独自ドメイン設定専用)
設定方法はこちら。