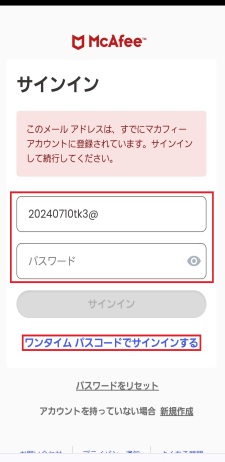マカフィー・マルチアクセス for ビジネスご利用マニュアル
マカフィー・マルチアクセス for ビジネスは、2019年3月5日をもって新規お申し込み受付を終了しました。
新たにセキュリティ対策をご希望のお客さまは、法人向けの新サービス「マカフィー® マルチ アクセス」をご検討ください。
※マカフィー・マルチアクセス for ビジネスをすでにご利用中のお客さまは継続してご利用いただけます。
「ライセンス追加・変更」「解約」のお申し込みも可能です。
インストール手順
※インストールについてご不明な点は、マカフィー カスタマーサービスへお問い合わせください。
1.[ここをクリック]して、ID、パスワードを入力し、設定画面にログインしてください。
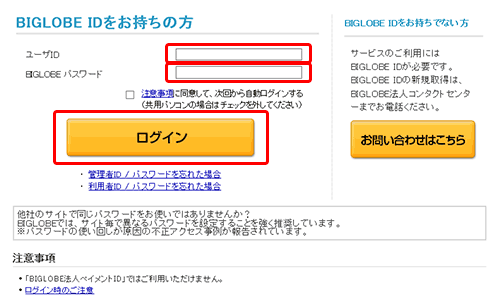
2.「認証する」をクリックしてください。
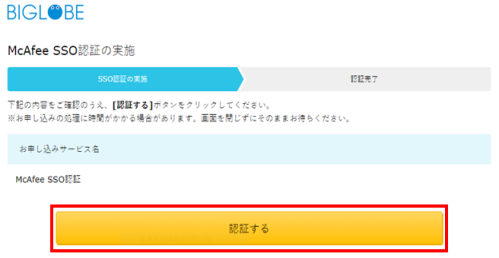
3.以降の手順は、マカフィー社のページの「マカフィー ソフトウェアをダウンロードする手順」→「Windows」の7以降をご確認ください。
<アカウント設定について>
アプリのインストール・設定およびマイアカウントへログイン時、「アカウントを作成」画面が表示された場合は、以下の手順でアカウント作成を行ってください。
<アカウント作成手順>
「アカウントを作成して保護を開始しましょう」の画面で、任意のメールアドレスを入力後、[アカウントを作成する]ボタンをクリックしてください。
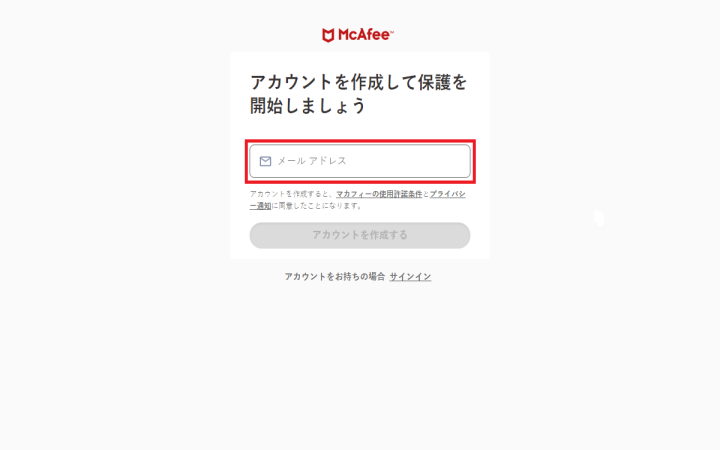
*他社さまの製品を含め、入力されたメールアドレスでマカフィーアカウントを作成済みの場合は、「このメールアドレスは、すでにマカフィーアカウントに登録されています。サインインして続行してください。」とメッセージが表示されます。
パスワードを入力して[サインイン]ボタンをクリックしていただくか、「ワンタイム パスコードでサインインする」からサインインしてください。(メールアドレスとパスワードでサインインされる場合、初回サインインおよびパスワードをお忘れの場合は、[パスワードをリセット]でパスワードを設定してからサインインしてください)
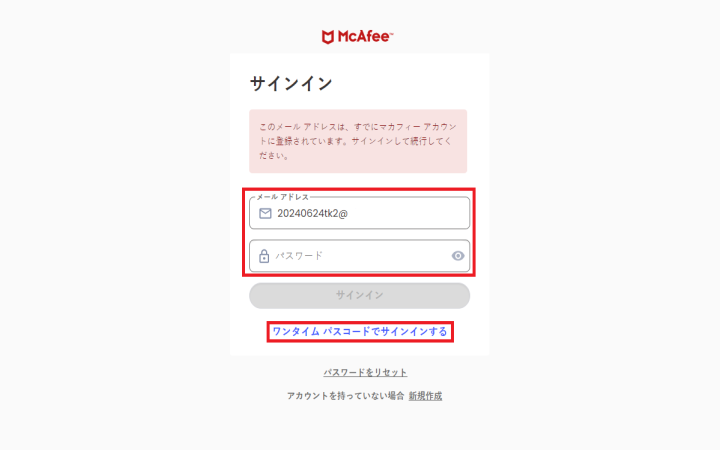
※インストールについてご不明な点は、マカフィー カスタマーサービスへお問い合わせください。
1.[ここをクリック]して、ID、パスワードを入力し、設定画面にログインしてください。
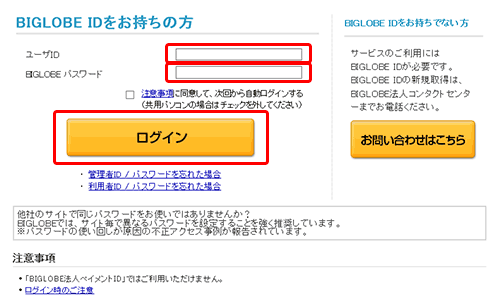
2.「認証する」をクリックしてください。
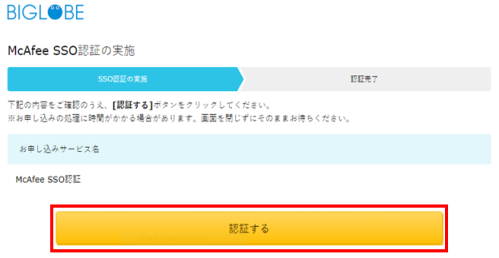
3.以降の手順は、マカフィー社のページの「マカフィー ソフトウェアをダウンロードする手順」→「macOS」の7以降をご確認ください。
<アカウント設定について>
アプリのインストール・設定およびマイアカウントへログイン時、「アカウントを作成」画面が表示された場合は、以下の手順でアカウント作成を行ってください。
<アカウント作成手順>
「アカウントを作成して保護を開始しましょう」の画面で、任意のメールアドレスを入力後、[アカウントを作成する]ボタンをクリックしてください。
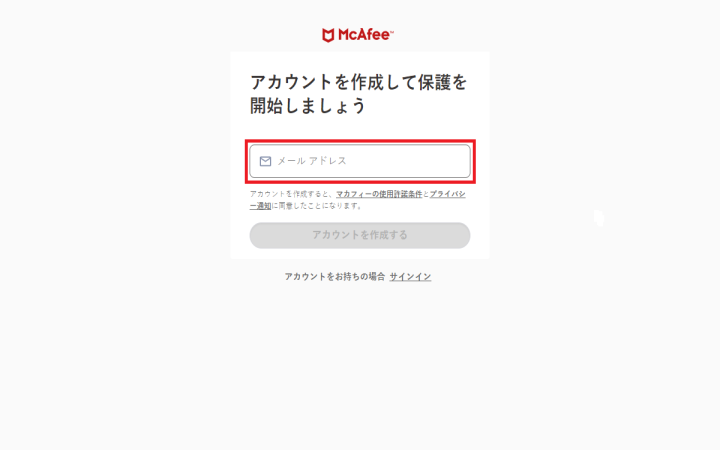
*他社さまの製品を含め、入力されたメールアドレスでマカフィーアカウントを作成済みの場合は、「このメールアドレスは、すでにマカフィーアカウントに登録されています。サインインして続行してください。」とメッセージが表示されます。
パスワードを入力して[サインイン]ボタンをクリックしていただくか、「ワンタイム パスコードでサインインする」からサインインしてください。(メールアドレスとパスワードでサインインされる場合、初回サインインおよびパスワードをお忘れの場合は、[パスワードをリセット]でパスワードを設定してからサインインしてください)
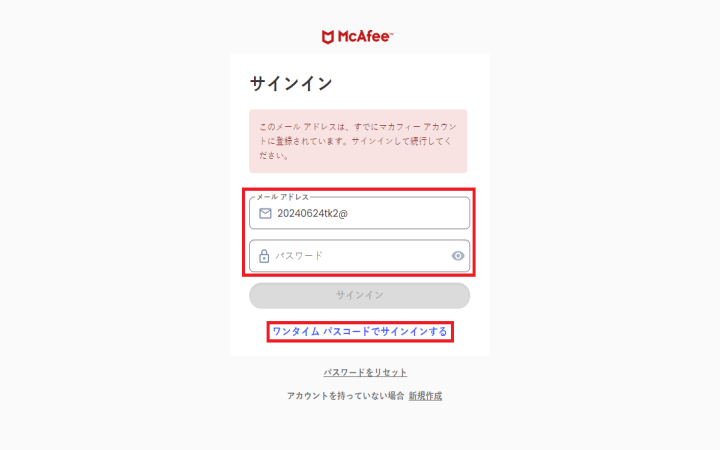
※インストールを実施したいAndroid端末で操作してください。
※画面上の表記や操作方法は、ご利用の端末により異なることがあります。
※インストールについてご不明な点は、マカフィー カスタマーサービスへお問い合わせください。
1.[ここをタップ]して、ID、パスワードを入力し、設定画面にログインしてください。
2.「認証する」をタップしてください。
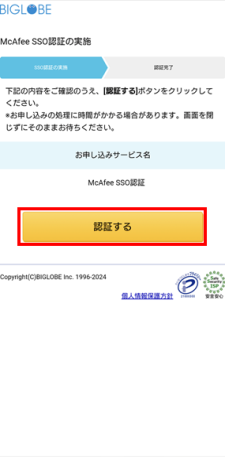
3.[ダウンロード]ボタンをタップしてください。
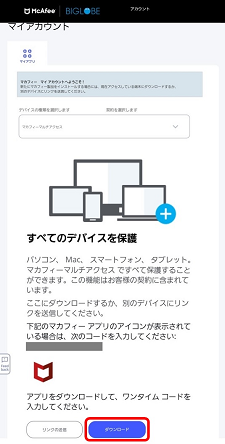
4.以降の手順は、マカフィー社のページの「マカフィー ソフトウェアをダウンロードする手順」→「Android または ChromeOS」の3以降をご確認ください。
<アカウント設定について>
アプリのインストール・設定およびマイアカウントへログイン時、「アカウントを作成」画面が表示された場合は、以下の手順でアカウント作成を行ってください。
<アカウント作成手順>
「アカウントを作成して保護を開始しましょう」の画面で、任意のメールアドレスを入力後、[アカウントを作成する]ボタンをタップしてください。
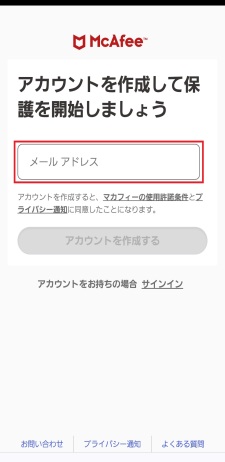
*他社さまの製品を含め、入力されたメールアドレスでマカフィーアカウントを作成済みの場合は、「このメールアドレスは、すでにマカフィーアカウントに登録されています。サインインして続行してください。」とメッセージが表示されます。
パスワードを入力して[サインイン]ボタンをタップしていただくか、「ワンタイム パスコードでサインインする」からサインインしてください。(メールアドレスとパスワードでサインインされる場合、初回サインインおよびパスワードをお忘れの場合は、[パスワードをリセット]でパスワードを設定してからサインインしてください)
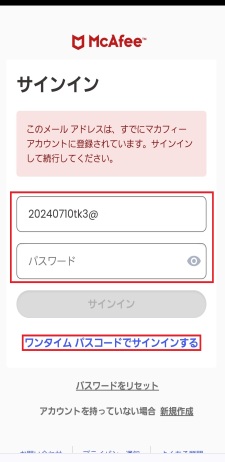
※インストールを実施したいiOS端末で操作してください。
※画面上の表記や操作方法は、ご利用の端末により異なることがあります。
※インストールについてご不明な点は、マカフィー カスタマーサービスへお問い合わせください。
1.[ここをタップ]して、ID、パスワードを入力し、設定画面にログインしてください。
2.「認証する」をタップしてください。
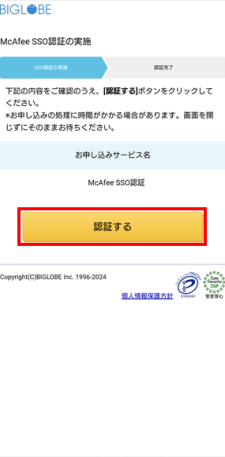
3.[ダウンロード]ボタンをタップしてください。
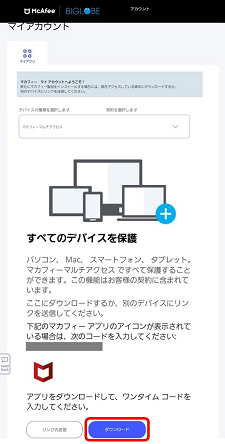
4.[ダウンロード]ボタンをタップしてください。
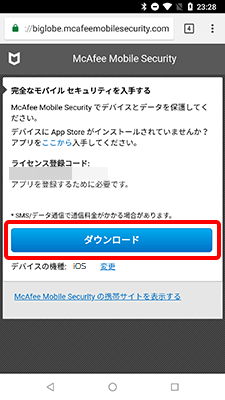
5.以降の手順は、マカフィー社のページの「マカフィー ソフトウェアをダウンロードする手順」→「iOS」の3以降をご確認ください。
<アカウント設定について>
アプリのインストール・設定およびマイアカウントへログイン時、「アカウントを作成」画面が表示された場合は、以下の手順でアカウント作成を行ってください。
<アカウント作成手順>
「アカウントを作成して保護を開始しましょう」の画面で、任意のメールアドレスを入力後、[アカウントを作成する]ボタンをタップしてください。

*他社さまの製品を含め、入力されたメールアドレスでマカフィーアカウントを作成済みの場合は、「このメールアドレスは、すでにマカフィーアカウントに登録されています。サインインして続行してください。」とメッセージが表示されます。
パスワードを入力して[サインイン]ボタンをタップしていただくか、「ワンタイム パスコードでサインインする」からサインインしてください。(メールアドレスとパスワードでサインインされる場合、初回サインインおよびパスワードをお忘れの場合は、[パスワードをリセット]でパスワードを設定してからサインインしてください)