マカフィー® マルチ アクセスご利用手順
マカフィー® マルチ アクセスは複数の従業員が使うことを想定した管理機能を備えています。BIGLOBE biz. マイページでは使用者情報の確認や、使用者の追加ができます。
用語説明
|
項目名 |
詳細 |
|---|---|
|
CCID |
マカフィー® マルチ アクセスの契約ID。 |
|
使用者 |
マカフィー® マルチ アクセスの使用者。 |
|
キーカード |
マカフィー® マルチ アクセスのアプリケーションを使用する端末に |
インストール手順
すでにマカフィー® マルチ アクセスをご契約のお客さま向けに、インストールまでの手順をご説明しています。
以下の手順に沿って、使用する端末にマカフィー® マルチ アクセスをインストールしてください。
【管理者】対象の使用者にキーカードを送信
管理者の方は、BIGLOBE biz. マイページから対象の使用者にキーカードを送信してください。使用者のメールアドレス宛にキーカードが届きます。キーカードは使用者ごとに異なりますのでご注意ください。キーカードのサンプルはこちら。
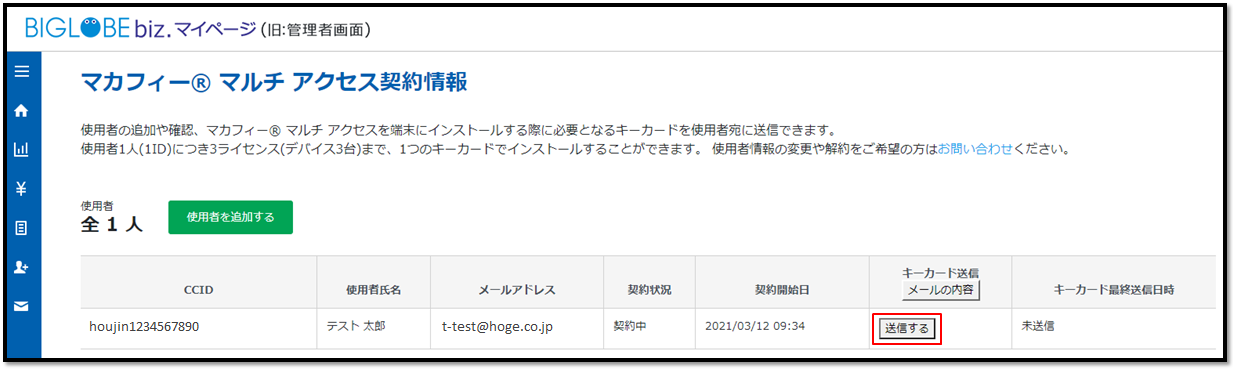
【使用者】受信したキーカードにアクセスし、インストール
マカフィー® マルチ アクセスをインストールしたい端末でメールを受け取り、キーカードにアクセスしてください。なお。端末の種別によって手順は異なります。詳しくは以下をご確認ください。
*インストールについてお困りの場合は、本ページ下部のマカフィー カスタマーサービスへお問い合わせください。
1. 「パソコン」が選択されていることを確認し、[ダウンロード]ボタンをクリックしてください。
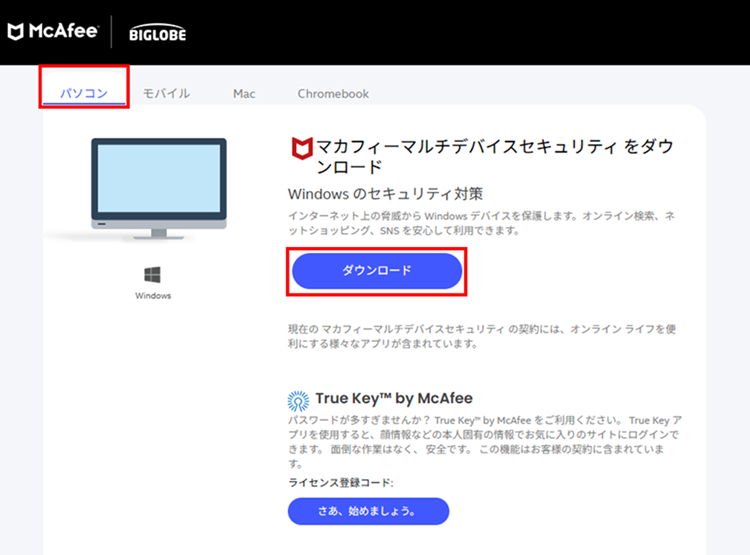
2. 以降の手順は、マカフィー社のページの「マカフィー ソフトウェアをダウンロードする手順」→「Windows」の8以降をご確認ください。
<アカウント設定について>
アプリのインストール・設定およびマイアカウントへログイン時、「アカウントを作成」画面が表示された場合は、以下の手順でアカウント作成を行ってください。
<アカウント作成手順>
1.「アカウントを作成して保護を開始しましょう」の画面で、マカフィー® マルチ アクセスをお申し込み時に登録された使用者のメールアドレス*を入力後、[アカウントを作成する]ボタンをクリックしてください。
*必ずビッグローブへのお申し込み時に登録されたメールアドレス(「利用開始手続きについてのご案内」メールの宛先)をご入力ください。異なるメールアドレスをご入力されると、管理者の方が使用する管理画面の情報に不整合が発生したり、マイアカウントへログインできなくなる場合がございます。
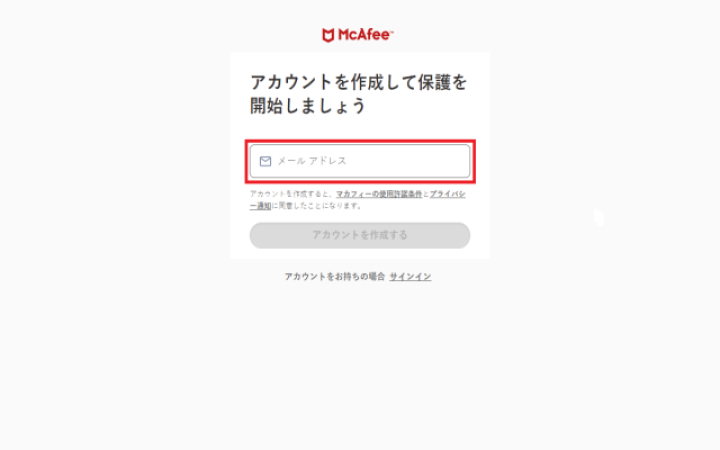
2.「このメールアドレスは、すでにマカフィーアカウントに登録されています。サインインして続行してください。」とメッセージが表示されるため、パスワードを入力して[サインイン]ボタンをクリックしていただくか、「ワンタイム パスコードでサインインする」からサインインしてください。(メールアドレスとパスワードでサインインされる場合、初回サインインおよびパスワードをお忘れの場合は、[パスワードをリセット]でパスワードを設定してからサインインしてください)
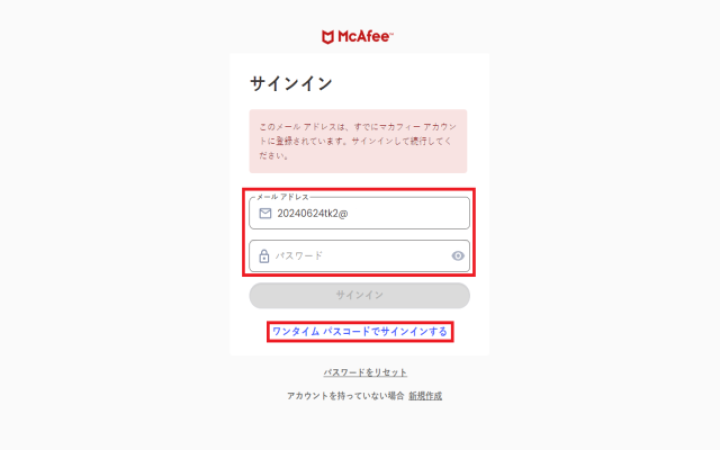
1. 「Mac」が選択されていることを確認し、[ダウンロード]ボタンをクリックしてください。
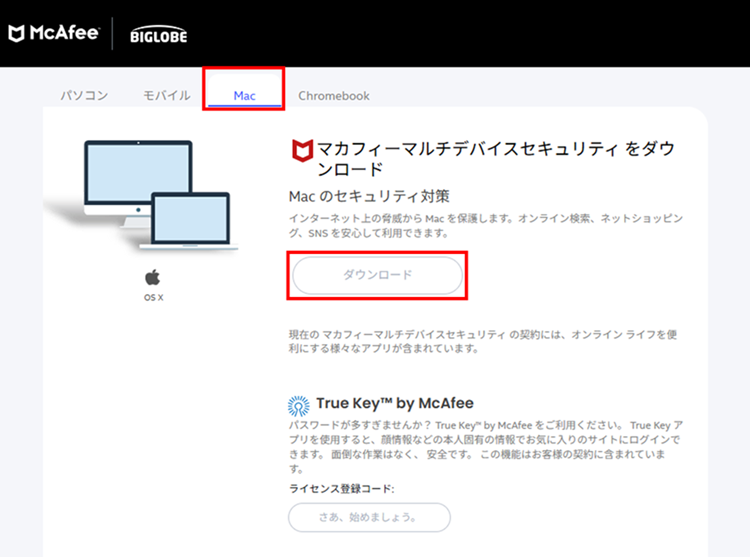
2. 以降の手順は、マカフィー社のページの「マカフィー ソフトウェアをダウンロードする手順」→「macOS」の8以降をご確認ください。
<アカウント設定について>
アプリのインストール・設定およびマイアカウントへログイン時、「アカウントを作成」画面が表示された場合は、以下の手順でアカウント作成を行ってください。
<アカウント作成手順>
1.「アカウントを作成して保護を開始しましょう」の画面で、マカフィー® マルチ アクセスをお申し込み時に登録された使用者のメールアドレス*を入力後、[アカウントを作成する]ボタンをクリックしてください。
*必ずビッグローブへのお申し込み時に登録されたメールアドレス(「利用開始手続きについてのご案内」メールの宛先)をご入力ください。異なるメールアドレスをご入力されると、管理者の方が使用する管理画面の情報に不整合が発生したり、マイアカウントへログインできなくなる場合がございます。
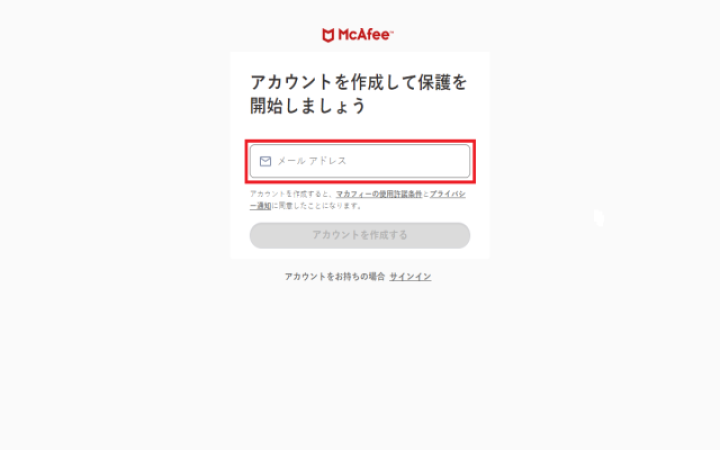
2.「このメールアドレスは、すでにマカフィーアカウントに登録されています。サインインして続行してください。」とメッセージが表示されるため、パスワードを入力して[サインイン]ボタンをクリックしていただくか、「ワンタイム パスコードでサインインする」からサインインしてください。(メールアドレスとパスワードでサインインされる場合、初回サインインおよびパスワードをお忘れの場合は、[パスワードをリセット]でパスワードを設定してからサインインしてください)
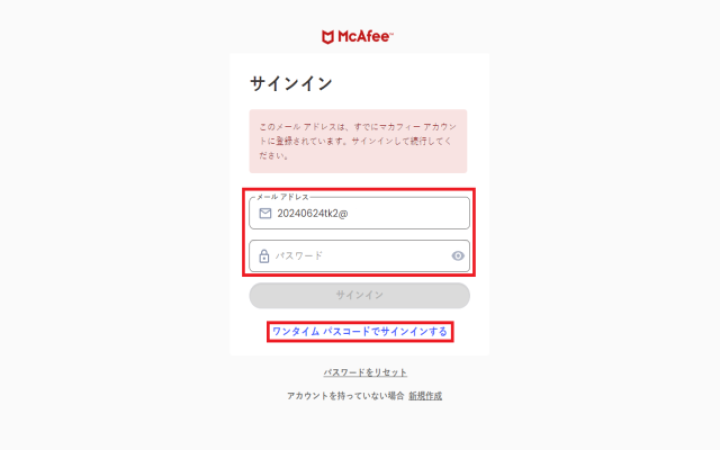
- 画面上の表記や操作方法は、ご利用の端末により異なることがあります。
1. [ダウンロード]ボタンをタップしてください。

2. 以降の手順は、マカフィー社のページの「マカフィー ソフトウェアをダウンロードする手順」→「Android または ChromeOS」の3以降をご確認ください。
<アカウント設定について>
アプリのインストール・設定およびマイアカウントへログイン時、「アカウントを作成」画面が表示された場合は、以下の手順でアカウント作成を行ってください。
<アカウント作成手順>
1.「アカウントを作成して保護を開始しましょう」の画面で、マカフィー® マルチ アクセスをお申し込み時に登録された使用者のメールアドレス*を入力後、[アカウントを作成する]ボタンをタップしてください。
*必ずビッグローブへのお申し込み時に登録されたメールアドレス(「利用開始手続きについてのご案内」メールの宛先)をご入力ください。異なるメールアドレスをご入力されると、管理者の方が使用する管理画面の情報に不整合が発生したり、マイアカウントへログインできなくなる場合がございます。
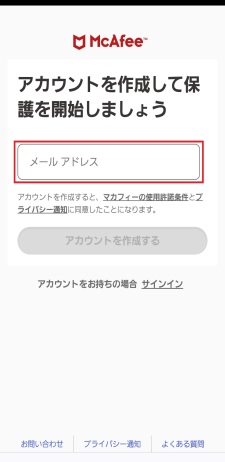
2.「このメールアドレスは、すでにマカフィーアカウントに登録されています。サインインして続行してください。」とメッセージが表示されるため、パスワードを入力して[サインイン]ボタンをタップしていただくか、「ワンタイム パスコードでサインインする」からサインインしてください。(メールアドレスとパスワードでサインインされる場合、初回サインインおよびパスワードをお忘れの場合は、[パスワードをリセット]でパスワードを設定してからサインインしてください)
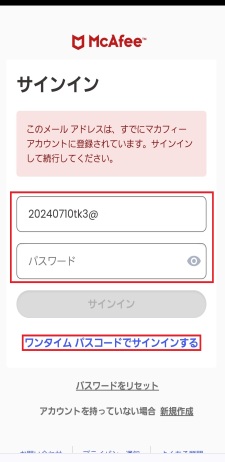
- 画面上の表記や操作方法は、ご利用の端末により異なることがあります。
1. [ダウンロード]ボタンをタップしてください。
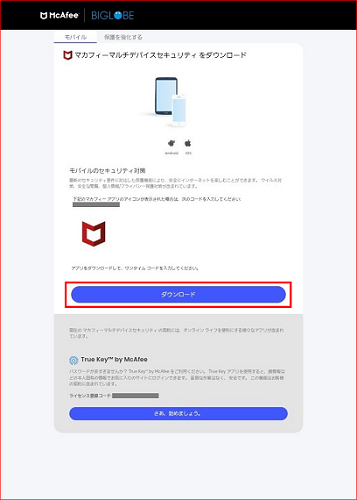
2. 以降の手順は、マカフィー社のページの「マカフィー ソフトウェアをダウンロードする手順」→「iOS」の3以降をご確認ください。
<アカウント設定について>
アプリのインストール・設定およびマイアカウントへログイン時、「アカウントを作成」画面が表示された場合は、以下の手順でアカウント作成を行ってください。
<アカウント作成手順>
1.「アカウントを作成して保護を開始しましょう」の画面で、マカフィー® マルチ アクセスをお申し込み時に登録された使用者のメールアドレス*を入力後、[アカウントを作成する]ボタンをタップしてください。
*必ずビッグローブへのお申し込み時に登録されたメールアドレス(「利用開始手続きについてのご案内」メールの宛先)をご入力ください。異なるメールアドレスをご入力されると、管理者の方が使用する管理画面の情報に不整合が発生したり、マイアカウントへログインできなくなる場合がございます。

2.「このメールアドレスは、すでにマカフィーアカウントに登録されています。サインインして続行してください。」とメッセージが表示されるため、パスワードを入力して[サインイン]ボタンをタップしていただくか、「ワンタイム パスコードでサインインする」からサインインしてください。(メールアドレスとパスワードでサインインされる場合、初回サインインおよびパスワードをお忘れの場合は、[パスワードをリセット]でパスワードを設定してからサインインしてください)
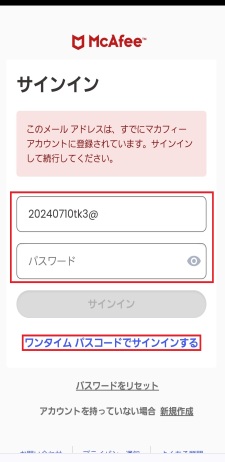
現在、BIGLOBE biz. マイページでは、以下のお手続きを行うことができません。
●使用者情報(氏名・メールアドレス)の変更
●使用者削除
●解約
お手続きの方法に関しましては、よくあるご質問をご確認ください。
お申し込みはこちら
インストール手順でお困りの場合は、マカフィー カスタマーサービスへお問い合わせください
<お電話>
03-6732-5396
9時~19時(年中無休)
<Web>