BIGLOBEクラウドストレージはじめてガイド
| 2025.10.20 |
|---|
はじめてBIGLOBEクラウドストレージをお使いになる場合や、ご利用を開始いただくにあたって、基本的な設定や操作方法をご紹介します各機能の詳細や詳しい内容についてはマニュアルをご参照ください。
ログイン
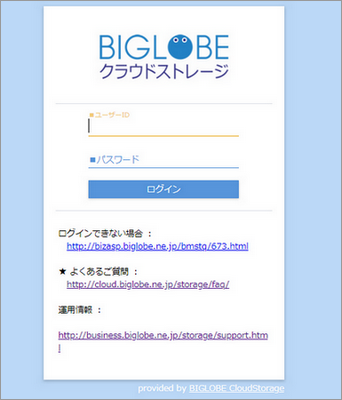
1.BIGLOBEクラウドストレージ ログイン画面
ビッグローブからの「ご利用開始通知」メールに記載の接続先URLにアクセスし、ユーザID(***@法人ID)とパスワードを入力して「ログイン」ボタンをクリックします。「ご利用開始通知」メールが届くのは、お申し込み時に管理者メールアドレス欄に入力されたメールアドレス宛のみとなります。
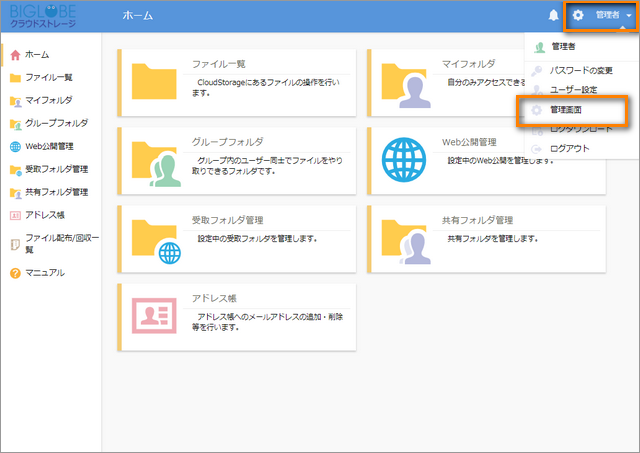
2.BIGLOBEクラウドストレージ ユーザ画面
ログイン直後に表示される画面は、管理者より許可されているメニューが表示されているユーザ画面です。管理者かグループオペレーターの権限を持ったIDでログインした場合のみ、右上にあるプルダウンメニューに「管理画面」が表示されます。「管理画面」をクリックして管理画面に遷移します。
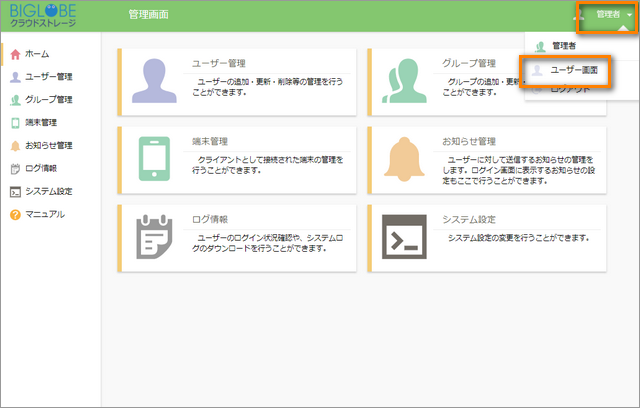
3.BIGLOBEクラウドストレージ 管理画面
管理画面では利用者(ユーザID)の登録やグループ設定、お知らせ掲載、ログ参照などを行うことができます。
右上にあるプルダウンメニューを開き「ユーザ画面」をクリックすると、ユーザ画面に戻ります。
- グループオペレーター権限のIDの場合は、グループの作成、および管理のみが可能です。
ファイルをアップロードする
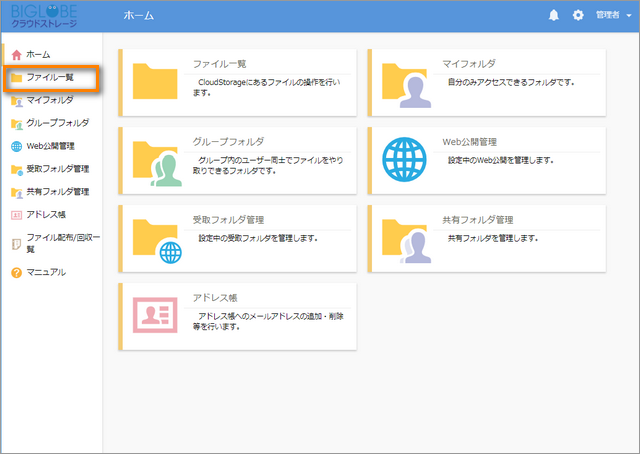
1.ユーザ画面でユーザフォルダに遷移
ログイン後のユーザ画面にログインIDと同じ名称のユーザフォルダが作成されていますので、「ファイル一覧」タブをクリックしてユーザフォルダに遷移します。
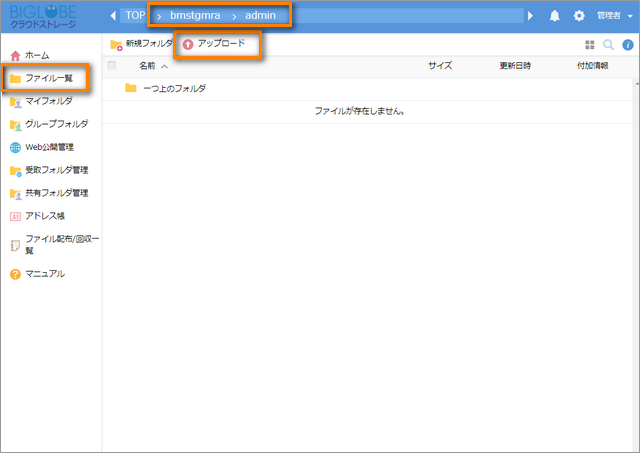
2.アップロードをクリック
ユーザフォルダに遷移すると、「アップロード」メニューが表示されますので、「アップロード」をクリックしてアップロード画面を表示します。
- 法人IDのディレクトリ直下(例の場合「bmstgmra」)にはフォルダを作成したり、ファイルをアップロードすることはできません。
ログインしているIDと同じ名称の個人フォルダか、アクセス可能なグループフォルダ配下にてフォルダの作成やファイルのアップロードを行ってください。 - 管理者がユーザフォルダを作成しない設定でユーザを作成した場合、ユーザフォルダは存在しないため、ユーザ画面にも表示されません。
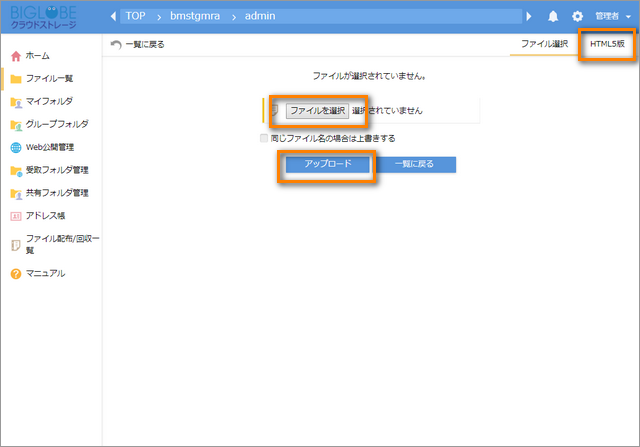
3.アップロードするファイルを選択
「ファイルを選択」ボタンをクリックし、アップロードしたいファイルを選択します。アップロード画面右上にある切り替えボタン「HTML5版」をクリックして、ドラッグ&ドロップでファイルをアップロードすることも可能です。アップロードしたいファイルを選択したら「アップロード」ボタンをクリックし、ファイルをアップロードします。
- ドラッグ&ドロップでファイルをアップロードする場合、ブラウザによってはJavaのインストールが必要になります。詳しくは動作環境をご確認ください。
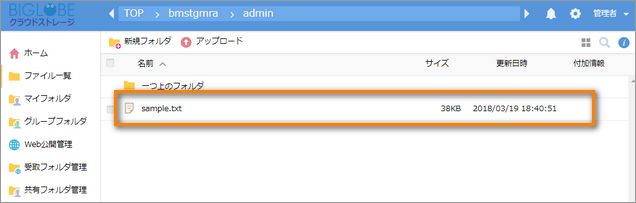
アップロード完了後は、アップロードしたファイルがブラウザ上に表示されます。
IDを持たない人へのファイル送信・共有(Web公開)
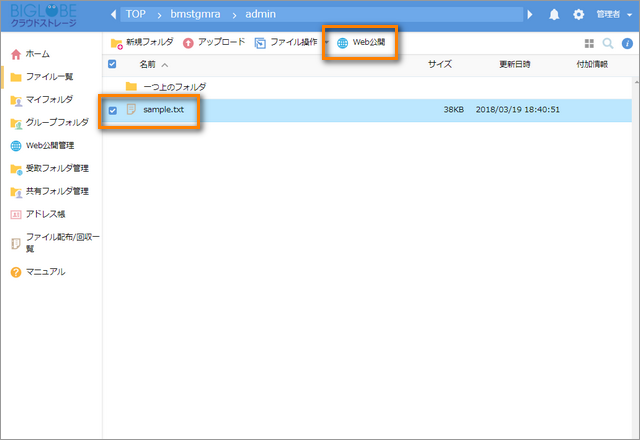
1.送信・共有するファイルを選択
アップロードしたファイルを、取引先などBIGLOBEクラウドストレージにIDを持たない人へも送信・共有することができます。これをWeb公開機能といいます。
ユーザ画面のファイル一覧から共有したいファイルにチェックを入れ、「Web公開」をクリックします。
- 1ファイルに対して付与できるWeb公開設定は1設定のみです。複数のファイルを1つのWeb公開設定で送信・共有したい場合は、フォルダに対してWeb公開設定をおこないます。
- 管理者がWeb公開権限をつけずにユーザを作成した場合、「Web公開」メニューは表示されず、Web公開機能を使用することはできません。
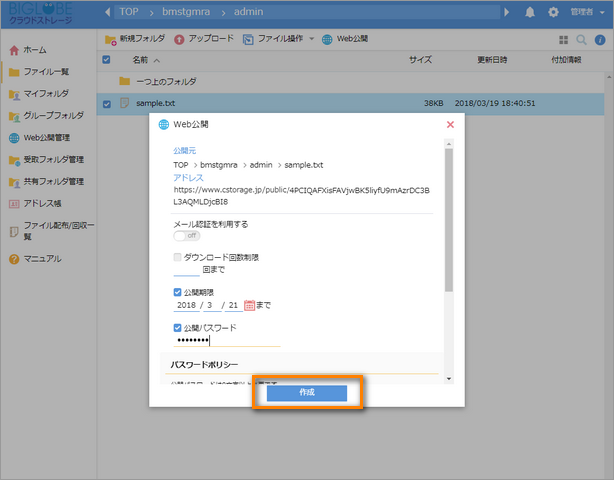
2.Web公開(送信・共有)する条件を設定
Web公開(送信・共有)のための条件を設定し、「作成」ボタンをクリックします。条件をつけない場合は、各項目のチェックボックスのチェックを外してください。
- メール認証を利用する:指定したメールアドレスにワンタイムパスワード発行して、認証を強化します。
- ダウンロード回数制限:Web公開したファイルをダウンロードできる回数を設定します。 指定した回数ダウンロードされると、Web公開が自動的に終了します。
- 公開期限:公開期限を過ぎるとWeb公開が自動的に終了します。
- 公開パスワード:Web公開されたファイルをダウンロードする際にパスワードを設定します。
- ダウンロードされたらメールで通知:ファイルがタウンロードされると、Web公開を設定したユーザにメールで通知することができます。Web公開を設定するユーザの情報にメールアドレスを登録しておく必要があります。
- 公開コメント:Web公開画面の上部にコメントを掲載することができます。
- Web公開に設定した条件の上限に達してWeb公開が自動的に終了した場合、公開用アドレスからファイルにアクセスすることができなくなります。
- 公開用アドレスはワンタイムURLのため、同じファイルに対して再度Web公開設定を行っても、異なる公開用アドレスが付与されます。
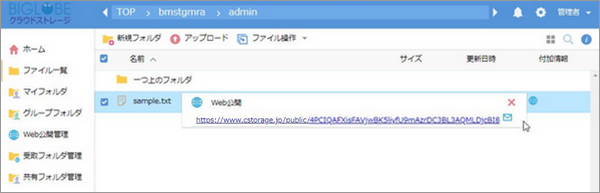
3.Web公開URLを確認
ファイル一覧からもWeb公開URL(公開用アドレス)を確認することができます。
Web公開設定をしたファイルの付加情報にWeb公開のマークがついていることを確認します。 このマークにマウスを合わせるとWeb公開URL「公開用アドレス」が表示されます。このアドレスをコピーしてファイルを送信・共有したい人に伝えることで、IDを持たない人からでも対象のファイルにアクセスし、ダウンロードすることができるようになります。
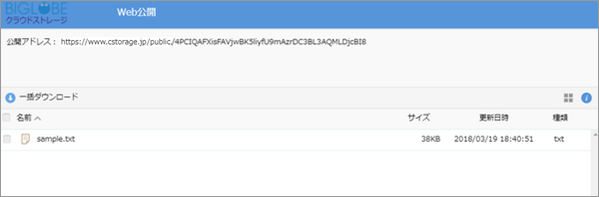
Web公開URL(公開用アドレス)にアクセスすると以下のような画面が表示され、共有したいファイルをダウンロードすることができます。
IDを持たない人からのファイル受け取り(受取フォルダ)
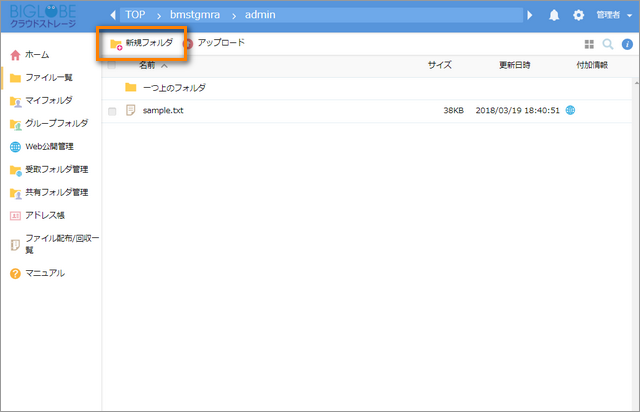
1.ファイルを受け取るためのフォルダを作成
Web公開とは逆に、取引先などBIGLOBEクラウドストレージのIDをもたない人からファイルを受け取ることができます。これを受取フォルダ機能といいます。
ユーザ画面の「新規フォルダ作成」をクリックし、ファイルを受け取るためのフォルダを作成します。
- 法人IDのディレクトリ直下(例の場合「bmstgmra」)にはフォルダを作成したり、ファイルをアップロードすることはできません。ログインしているIDと同じ名称の個人フォルダか、アクセス可能なグループフォルダ配下にてフォルダの作成やファイルのアップロードを行ってください。
- 管理者がユーザフォルダを作成しない設定でユーザを作成した場合、ユーザフォルダは存在しないため、ユーザ画面にも表示されません。
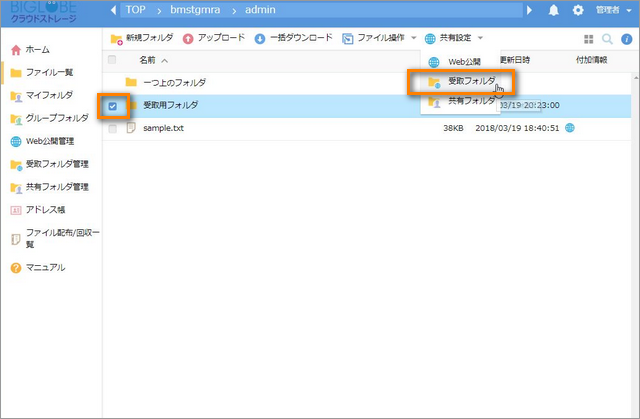
2.作成したフォルダを受取フォルダに指定
作成したフォルダにチェックを入れ、「共有設定」メニューの「受取フォルダ」をクリックします。
- 1フォルダに対して付与できる受取フォルダ設定は1設定のみです。
- 管理者がWeb公開権限をつけずにユーザを作成した場合、「受取フォルダ」メニューは表示されず、受取フォルダ機能を使用することはできません。
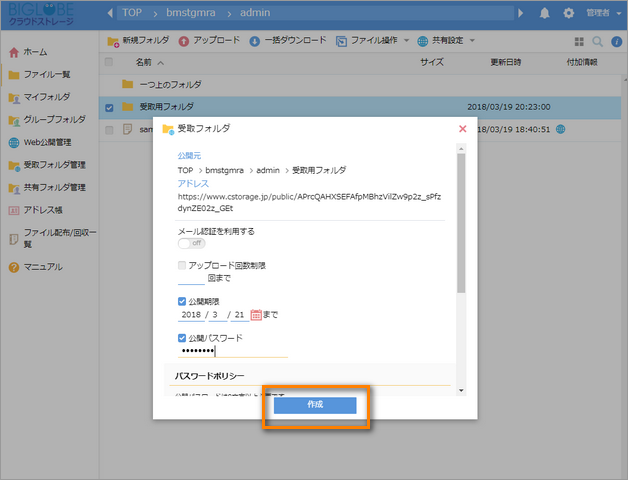
3.受取フォルダとして公開する条件を設定
受取フォルダ公開(ファイル受信)のための条件を設定し、「作成」ボタンをクリックします。条件をつけない場合は、各項目のチェックボックスのチェックを外してください。
- メール認証:指定したメールアドレスにワンタイムパスワード発行して、認証を強化します。
- アップロード回数制限:ファイルをアップロードできる回数を設定します。指定した回数アップロードされると、受取フォルダが自動的に終了します。
- 公開期限:公開期限を過ぎると受取フォルダが自動的に終了します。
- 公開パスワード:受取フォルダにアクセスする際のパスワードを設定します。
- アップロードされたらメールで通知:ファイルがアップロードされると、受取フォルダを設定したユーザにメールで通知することができます。受取フォルダを設定するユーザの情報にメールアドレスを登録しておく必要があります。
- アップロードファイル非表示:すでにアップロードされているファイルが表示されないようにします。
- 公開コメント:受取フォルダ画面の上部にコメントを掲載することができます。
- 受取フォルダに設定した条件の上限に達して受取フォルダが自動的に終了した場合、公開用アドレスからフォルダにアクセスすることができなくなります。
- 公開用アドレスはワンタイムURLのため、同じフォルダに対して再度受取フォルダ設定を行っても、異なる公開用アドレスが付与されます。
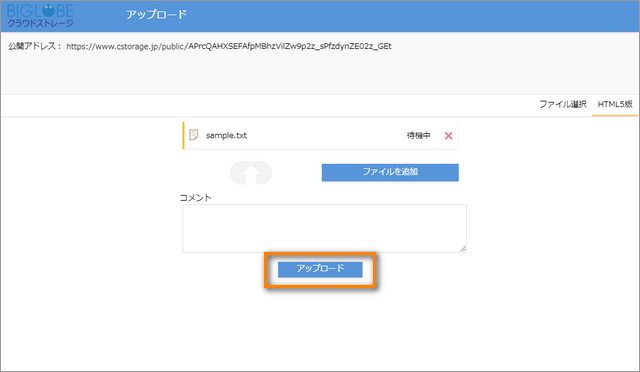
4.受取フォルダURLを確認
ファイル一覧からも受取フォルダURL(公開用アドレス)を確認することができます。
受取フォルダ設定をしたファイルの付加情報に受取フォルダのマークがついていることを確認します。 このマークにマウスを合わせると「公開アドレス」が表示されます。このアドレスをコピーしてファイルを受け取りたい・アップロードしてほしい人に伝えることで、IDを持たない人でもクラウドストレージにファイルをアップロードすることができます。
受取フォルダURL(公開用アドレス)にアクセスすると図のような画面が表示され、渡したいファイルをアップロードすることができます。
ユーザ追加(ユーザ登録)
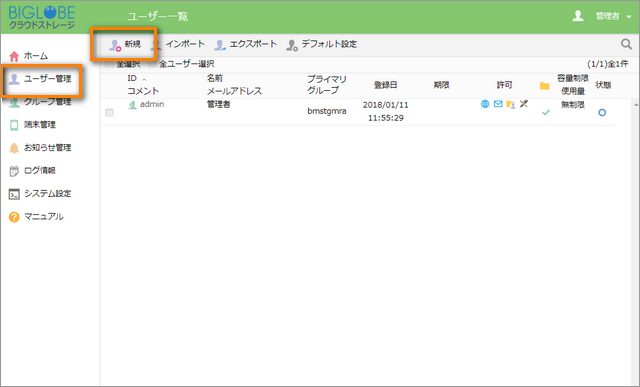
1.ユーザを新規作成
BIGLOBEクラウドストレージお申し込み直後は、BIGLOBEクラウドストレージにログインできるID(=管理者ユーザ)が自動的に1つ登録されています。
1ユーザでもご利用は可能ですが、ユーザを新しく登録することでさまざまな権限を持ったIDを作成し、複数人でBIGLOBEクラウドストレージを利用してファイルの共有を行うことができます。
管理者IDでログインし、管理画面左側のタブにて「ユーザ管理」が選択されていることを確認後、メニューの「新規」をクリックして新規ユーザを登録します。
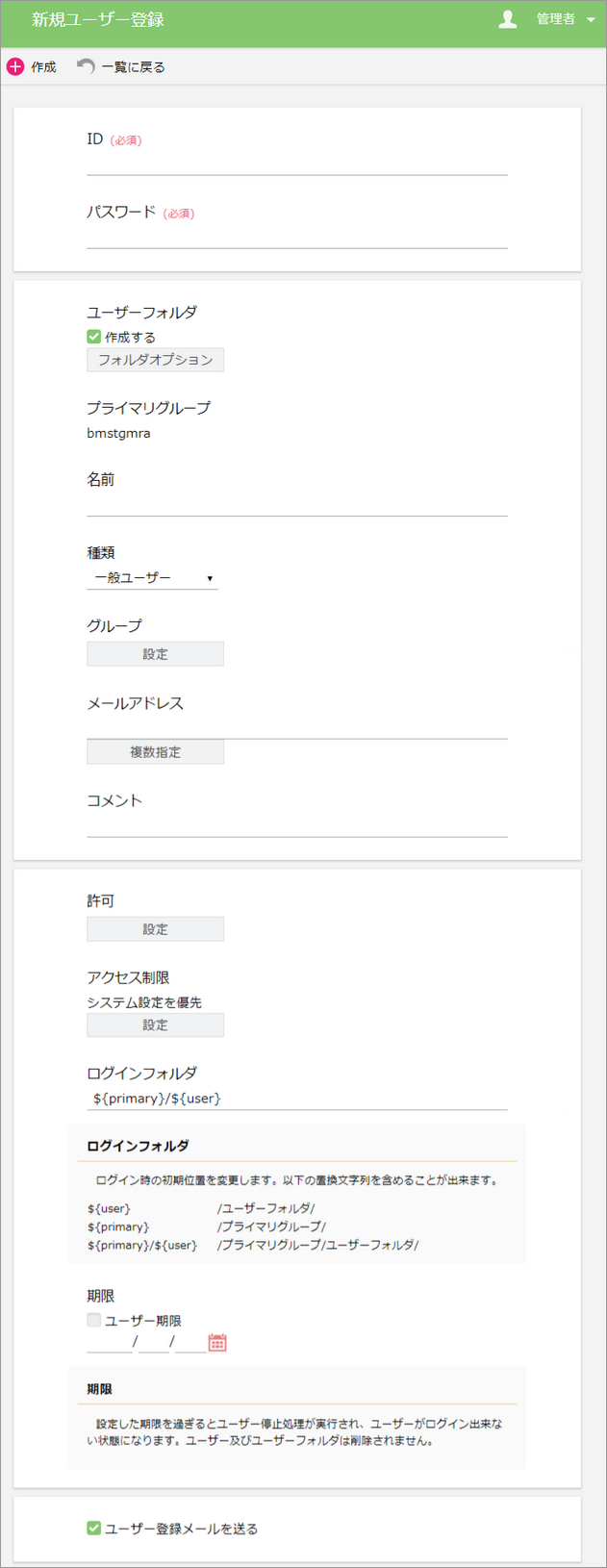
2.ユーザの情報を入力
ID、パスワード、名前、メールアドレスなどの情報を入力して「作成」ボタンをクリックすると、新規ユーザを作成することができます。
ログイン時のIDは 「ID@法人ID」となります。
例)図の例の場合IDにaaaと設定すると、ログインIDは「aaa@bmstgmra」となります。
また、デフォルトで設定できるパスワードは8文字以上です。
そのほかの項目の詳細は次の「3.ユーザ登録時の設定項目の詳細」をご確認ください。
3.ユーザ登録時の設定項目の詳細
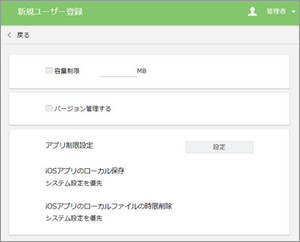
ユーザフォルダの設定
ユーザID:Aのユーザフォルダを作成すると「A」というフォルダが作られ、ユーザID:Aは自分だけがアクセスできるフォルダを持つことができます。
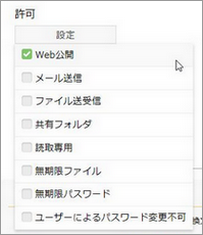
許可
Web公開設定(受取フォルダ設定)ができる権限・ファイルがダウンロードされた際などにメール通知を受け取れる権限・ファイルを読取専用に設定できる権限を付与することができます。
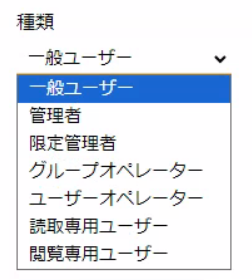
ユーザの種類
ユーザの種類を設定できます。
一般ユーザ
ファイルのアップロード・ダウンロード・フォルダの作成、Web公開設定などができます。
管理者
一般ユーザの権限に加えてユーザやグループの作成
ログ情報の確認など、管理画面の全機能が利用できます。
限定管理者
システム設定以外の管理者の操作が可能なユーザです。
グループオペレーター
一般ユーザの機能に加え「管理画面」のうち「グループ管理」機能を
利用でき、グループを作成/更新/削除する権限をもつユーザです。
ユーザーオペレーター
一般ユーザの機能に加え、「管理画面」のうち「ユーザ管理」機能を
利用でき、ユーザを作成/更新/削除する権限をもつユーザです。
読取専用ユーザ
すべてのフォルダにおいてファイルのダウンロードはできますが、
ファイルをアップロードすることはできません。
閲覧専用ユーザ
閲覧のみが可能なユーザーです。
※アップロード等の更新操作だけではなく、
ファイルのダウンロードも行うことができません。

登録メール送信
ユーザ登録完了後、設定したメールアドレス宛にID、パスワードの情報を自動的にメールで送信することができます。
- 接続先URLは、お申し込み時に管理者宛に送信される「ご利用開始通知」メールにしか記載されていません。お申し込みをされた各企業の管理者様より利用者の方へ接続先URLのご連絡をお願いします。
グループ
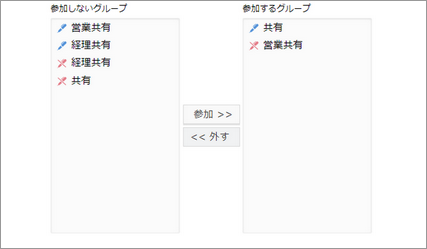
ユーザが参加するグループを選択します(事前にグループを作成する必要があります)。
グループ名の前に「書き込み権限あり」マークと「読み取り権限のみ」のマークが表示されています。「青い鉛筆」マークはダウンロード、アップロード、削除などができるグループ、「赤い鉛筆」マークはダウンロードのみができるグループです。 ユーザはここで「参加するグループ」に設定したグループのグループフォルダにアクセスすることができます。
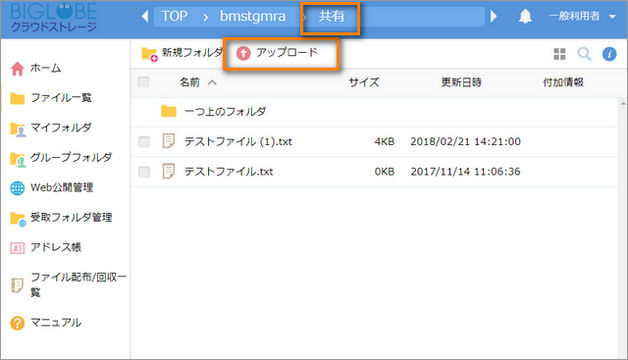
共有フォルダにはアップロード可能なグループ
「書き込み権限あり」(「青い鉛筆」マークが表示されたグループ)では新規フォルダ作成、アップロードなどのメニューが表示されています。
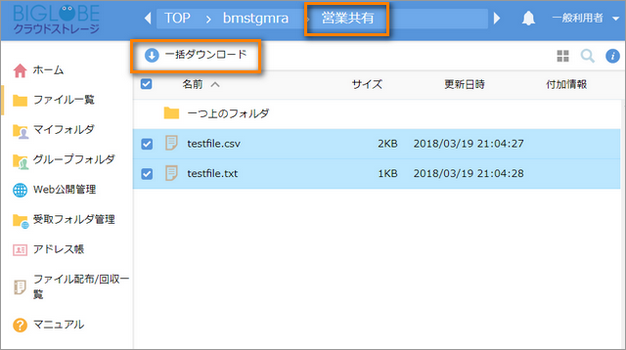
営業共有フォルダにはアップロード不可なグループ
「読み取り権限のみ」(「赤い鉛筆」マークが表示されたグループ)ではアップロードなど、書き込み権限が必要なメニューが表示されていません。
- 読取専用ユーザの場合、どのフォルダにもアップロードはできません。
グループ設定(グループ登録)
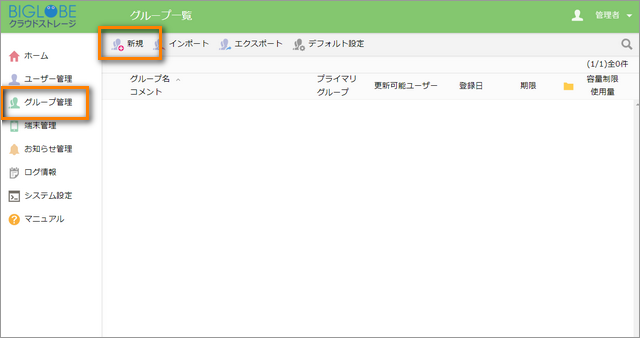
1.グループを新規作成
BIGLOBEクラウドストレージでは「グループ」を作成することができます。「グループ」を作成すると「グループフォルダ」も合わせて作成できます。
グループフォルダではそのグループに参加しているユーザ間でファイルの共有を行うことができます。
管理者IDでログインし、管理画面の「グループ管理」タブが選択されていることを確認後、メニューの「新規」をクリックしてグループを作成します。
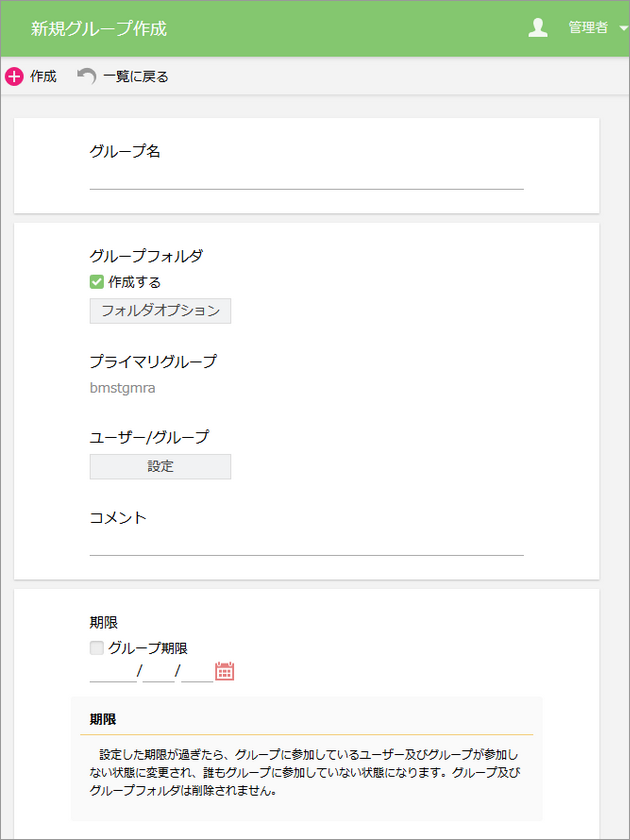
2.グループの情報を入力
グループ名、グループフォルダの設定、グループ期限などの設定情報を入力して「作成」ボタンをクリックすると、グループを作成することができます。
グループフォルダ:設定したグループ名のフォルダが作られ、このグループに参加するユーザ/グループがアクセスできるフォルダを作成することができます。
ユーザ/グループ:このグループに参加するユーザやグループを設定します。読み取り専用で参加した場合、このグループフォルダにおいてファイルのダウンロードはできますが、ファイルをアップロードすることはできません。
グループ期限:設定した期限が過ぎたら、グループに参加しているユーザ及びグループが参加しない状態に変更され、だれもグループに参加していない状態になります。グループ及びグループフォルダは削除されません。
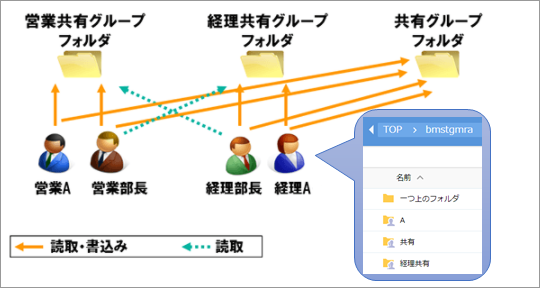
3.グループとグループに参加するユーザの設定について
下の表のように設定した場合、このように各グループフォルダへのアクセスが可能です。
営業Aさんと営業部長には営業共有グループフォルダが表示され、ファイルのアップロードやダウンロードを行うことができますが、経理部長は読み取り権限しかないのでファイルのダウンロードしかできません。経理Aさんには「営業共有」にはアクセス権がないため営業共有グループフォルダ自体が表示されません。
|
営業共有グループ |
経理共有グループ |
共有グループ |
|
|---|---|---|---|
|
営業部長 |
読み取り・書き込み |
読み取り |
読み取り・書き込み |
|
営業A |
読み取り・書き込み |
- |
読み取り・書き込み |
|
経理部長 |
読み取り |
読み取り・書き込み |
読み取り・書き込み |
|
経理A |
- |
読み取り・書き込み |
読み取り・書き込み |