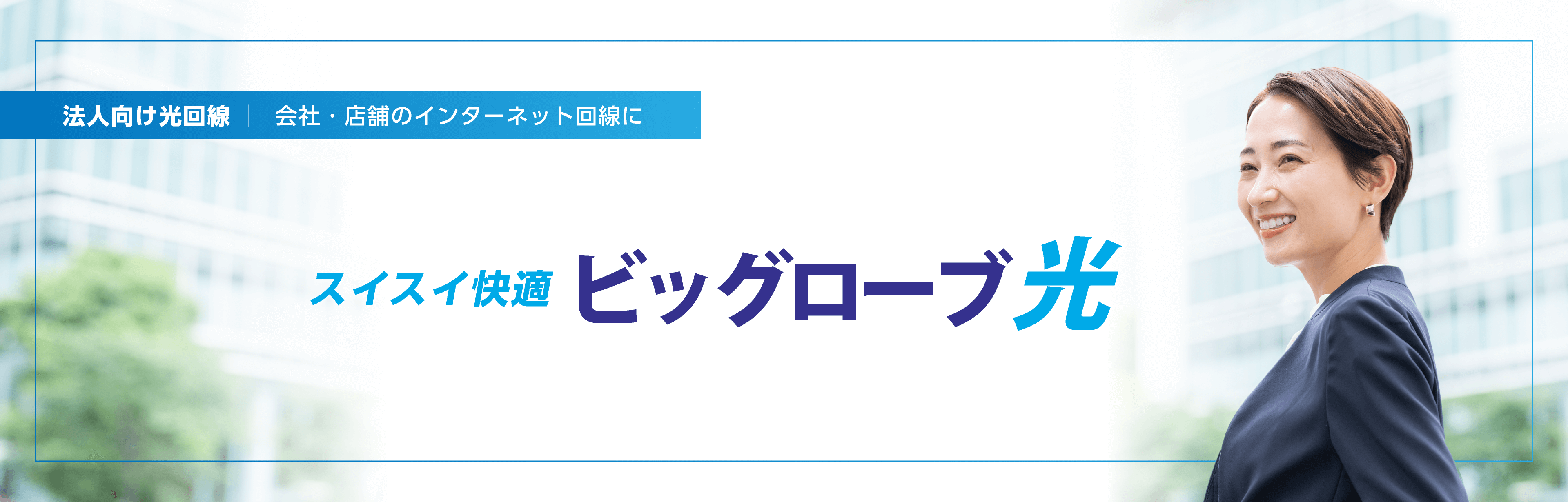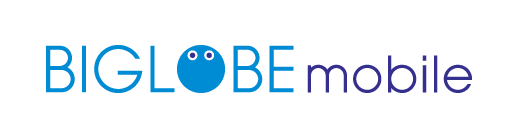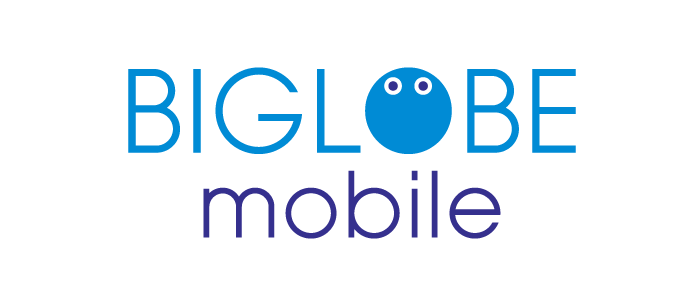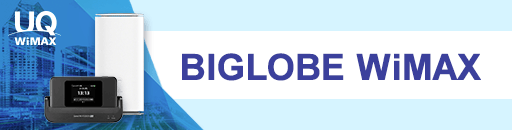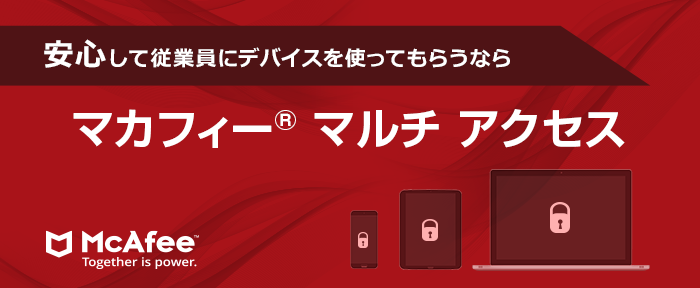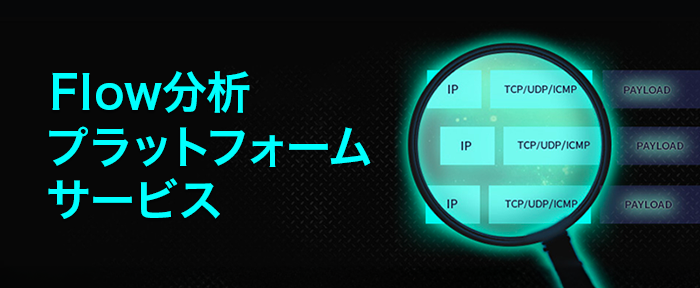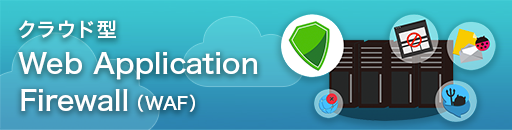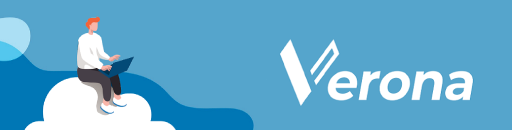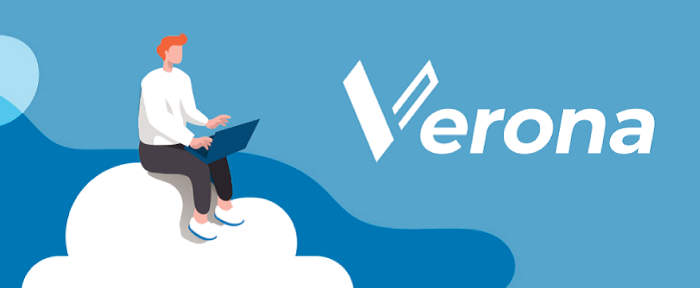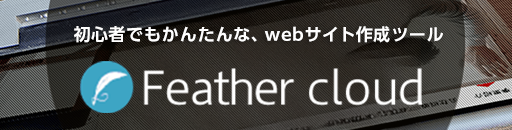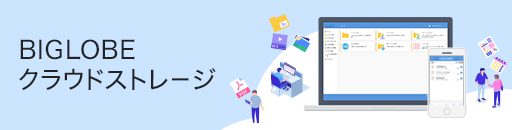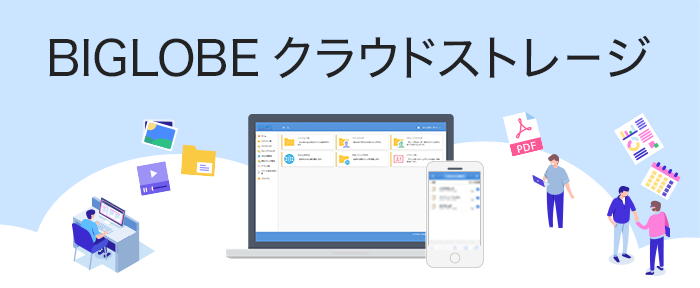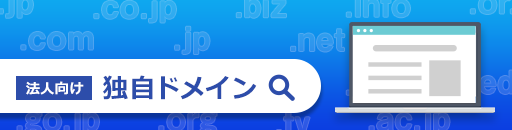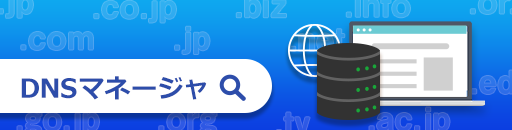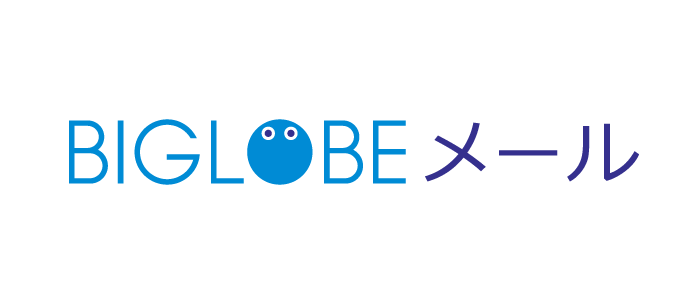サービス
インターネット接続
BIGLOBE光
NTT東西の光回線とプロバイダーサービスが一体化した光コラボサービス。1ギガ・10ギガタイプ(10ギガは一部エリアでの提供)から選べ、IPv6接続(IPoE方式)による高速通信に対応。シンプルな料金体系に加え、特典や充実したサポートも魅力です。
BIGLOBE法人光パックNeo with フレッツ
NTT東西が提供する全国対応の光回線インターネットサービス。フレッツ回線をNTT東西、プロバイダーは通信事業35年以上の信頼と実績を誇るビッグローブと契約する形態で、サービスの柔軟なカスタマイズが可能です。
法人向けプロバイダサービス
回線契約はフレッツ光のまま、プロバイダのみを他社から乗り換えてビッグローブをご利用いただくサービス。現在の光回線を利用しながらプロバイダのみを変更するので、工事や初期費用も不要です。乗り換え時にインターネットが利用できない期間も発生しません。
アパート・マンション向け無料インターネット
アパート・マンション向け光回線サービス。「BIGLOBE IPv6サービス(IPIP)」を採用し、多数の同時接続が可能。全国134万戸の導入実績(2025年4⽉30日ギガプライズ調べ)を誇るギガプライズの技術とサポートで、快適なインターネット環境を提供します。
モバイル
BIGLOBEモバイル
ドコモとau の2キャリアに対応。使いたい機能に応じて「SIMの種類」と「データ量」を自由に組み合わせ可能!導入前に無料お試しができ、最短2営業日でSIMカードや端末を発送。法人格のないPTAや組合、任意団体でも契約可能(弊社所定の審査あり)。
BIGLOBE WiMAX +5G
オフィス、外出先、家庭で使えるWi-Fiルータ(ホームルータ、モバイルルータ)のサービス。工事不要で最短3日でルータをお届け、セットアップも簡単。届いたその日からすぐにインターネットを利用いただけます。WiMAX 2+、au 4G LTE、au 5Gのエリアに対応。
セキュリティ
マカフィー® マルチ アクセス
パソコン、スマホ、タブレット対応の総合セキュリティソフト。自動で最新版にアップデートされ、管理者用画面で使用者の確認や追加が可能。不正アクセスやウイルスからデバイスを守ります。マカフィーのセキュリティ関連製品・サービスは世界で多くの方に利用されています。
クラウド型脆弱性診断サービス
プラットフォーム層とウェブアプリケーション層を検査し、非侵襲的な自動チェックで50,000項目以上の脆弱性と5,000以上の攻撃スクリプトを検出。使いやすい管理コンソールを提供し脆弱性状況を簡単に把握できます。日次、週次、月次で診断が可能です。
Flow分析プラットフォームサービス
NetFlow/sFlow/IPFIXに対応したフローコレクタ機能をクラウド型で提供しフロー情報を収集、分析、可視化できるサービス。GenieATMでDDoS攻撃検知やネットワーク安定化、コスト削減を実現。フロー情報の可視化により、セキュリティ強化と効率的運用が可能です。
クラウド型Web Application Firewall
設備投資やネットワーク工事不要で、システムの場所や業者に依存せずWebサイトを一括防護・監視が可能。クロスサイトスクリプトやSQLインジェクションなどの攻撃を自動検知し、リクエストをフィルタリング。短期利用も可能で、機器のメンテナンスや検知エンジンの更新も不要です。
マネージドセキュリティサービス
企業ネットワークには欠かせないゲートウェイ・セキュリティ対策を、アウトソーシングすることでリーズナブルにご利用いただくことができるサービス。VSRを社内に設置し、ルータ機能やファイアウォール機能に加え、さまざまなセキュリティサービスをリーズナブルにご利用いただけます。
ネットワーク
BIGLOBE IPトランジットサービス
国内外の主要IX、大手コンテンツプロバイダ、モバイルキャリアと直接接続し、高品質な接続性を提供。国内有数の大規模バックボーンとビッグローブのIPネットワーク(AS2518)の運用実績を活かし、高速・安定したインターネット接続と信頼性の高い通信環境を実現します。
クラウドVPNサービス Verona
働く場所を選ばずに統一されたネットワークセキュリティを提供。アクセス元や接続先に関わらず、ネットワーク全体を保護し、セキュアな通信環境を実現します。シンプルな料金体系でVPN接続から運用保守まで対応し、マルチキャリア対応で拠点増加にも柔軟に対応可能です。
クラウド無線LAN Hypersonix
V-sonic無線LAN装置を配備したビジネス無線LAN環境を設計・構築します。ゼロコンフィグ導入で迅速にスタートでき、低コストで安定したWi-Fi運用を実現。クラウド監視でコストと手間を削減し、オフィスや店舗、工場などの環境を安全に維持します。
IaaS(データセンタ)・Webサイト・DNS
Pattern Style CMS
エンタープライズCMS(WebRelease2)とマネージド型ホスティングサービスをセットで提供し、サイトの設計、運用、保守をフルサポート。数千ページ以上の大規模サイトも快適に運用可能。セキュリティパッチ適用、バージョンアップ、バックアップもBIGLOBEが実施し、最適なサーバ状態を維持。安心の24時間365日運用監視で支えます。
Feather cloud
Web制作のさまざまなニーズに応えるホームページサービス。豊富なテンプレートの中から、お客さまのイメージに合うテンプレートをお選びいただき、文字や画像を変更するだけで簡単にWebサイトを作成できます。スマートフォン対応のレスポンシブ表示にも対応し、HTMLやサーバーなどの専門知識は不要です。
BIGLOBEクラウドストレージ
法人向けに特化したクラウドストレージサービス。利用状況に応じてID数や容量を1ID・1GBから変更できる柔軟性を備えています。通信やファイルは暗号化され情報を守り、24時間有人監視の国内データセンターと公的認定で、安心・安全で迅速なファイル共有を実現します。
BIGLOBEクラウドホスティング
サーバリソースをオンデマンド利用できる国産パブリッククラウド(IaaS)。導入実績4000社以上!(2024年3月現在)ファイルサーバ・Webサイト・各種業務システムのクラウド化を支援。VMware採用、専用電話窓口で24時間365日サポート。お客さまのビジネスを確実に支えます。
法人向け独自ドメインサービス
年次更新無料で、どのドメインも一律290円(税別)/月で登録可能。新規ドメイン登録時の初期設定料やドメイン移管(受入)時の初期設定料と受入費用は0円。ドメイン名は自動更新のため、お客さまによるドメイン登録期限日ごとのお手続きも不要です。
メール
BIGLOBEメール
「BIGLOBEオフィスサービス」をお申し込みいただくとBIGLOBEドメインのメールアドレスがご利用できます。メールボックス容量は5GBの大容量。さらに、無料で利用できるセキュリティ対策サービスもご用意しております。
独自ドメインメール
取得した独自ドメインのメールアドレスを追加費用なしで設定可能。事前に独自ドメインを登録し、BIGLOBE biz.のマイページで設定、解除、参照が簡単に行えます。企業のブランド力を高め、セキュリティ対策も強化されています。
メールウイルスチェックプラス
メール送信・受信時にBIGLOBEサーバでウイルスを自動検知するサービス。難しい設定やバージョンアップ作業は不要で、手軽に導入でき、安心してメールを利用できます。
迷惑メールブロックサービス
お申し込み後すぐに迷惑メールが届かなくなります。間違って迷惑メールを開いてしまったり、迷惑メールを見つけて削除する手間がなくなるのでメールチェックも快適です。
実施中の特典
* 本特典は、予告なく変更または終了することがあります。
お知らせ
お問い合わせ
わたしたちビッグローブは充実したサービスとお客さまの声を大事にしたサポートを心がけています。
法人サービスをお探しのお客さまはお気軽にお問合せください。
サービス内容に関してはもちろん、最適プランのご提案、お見積りのご提案もいたします。