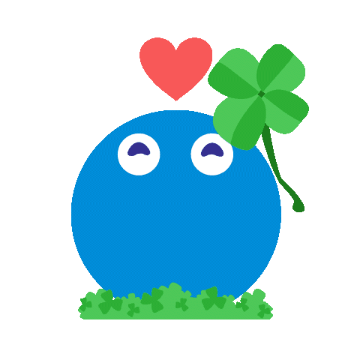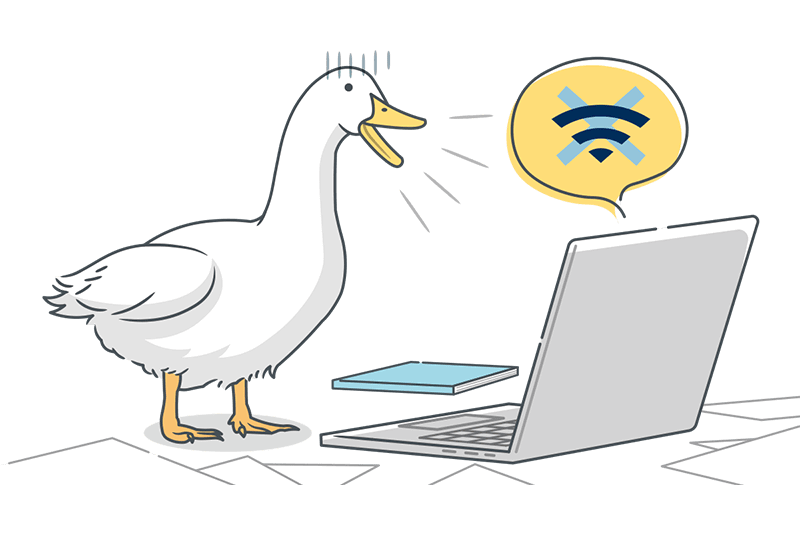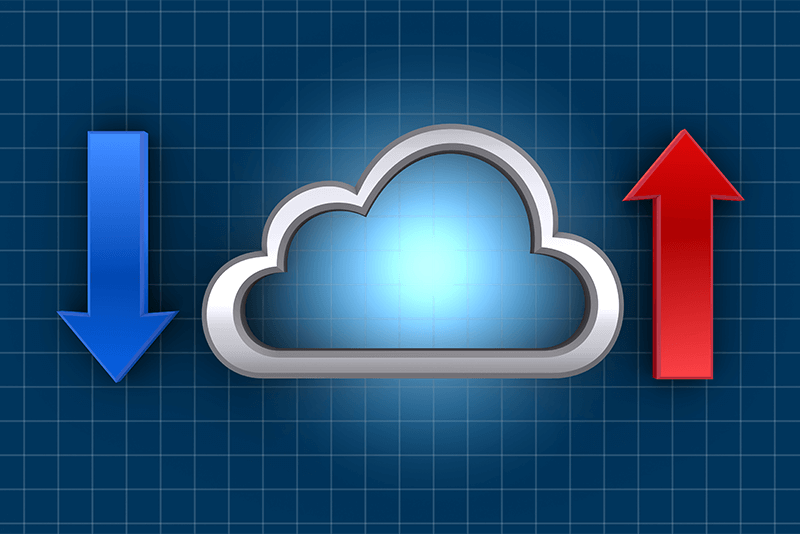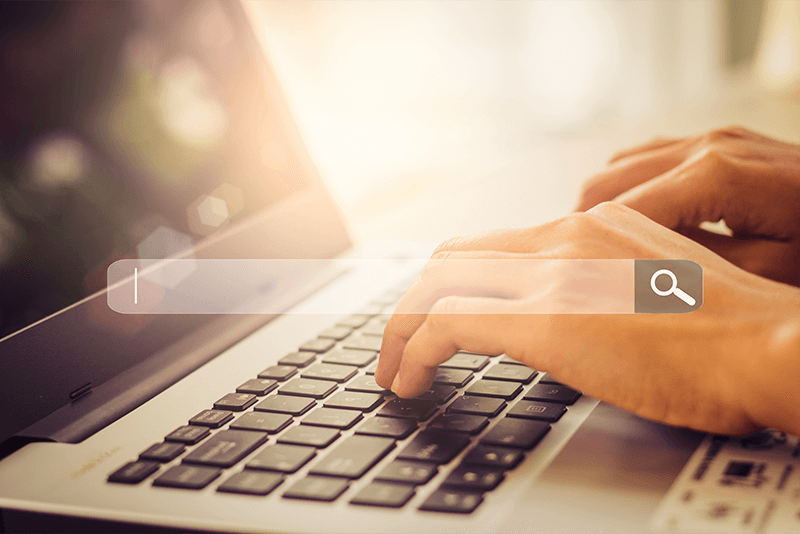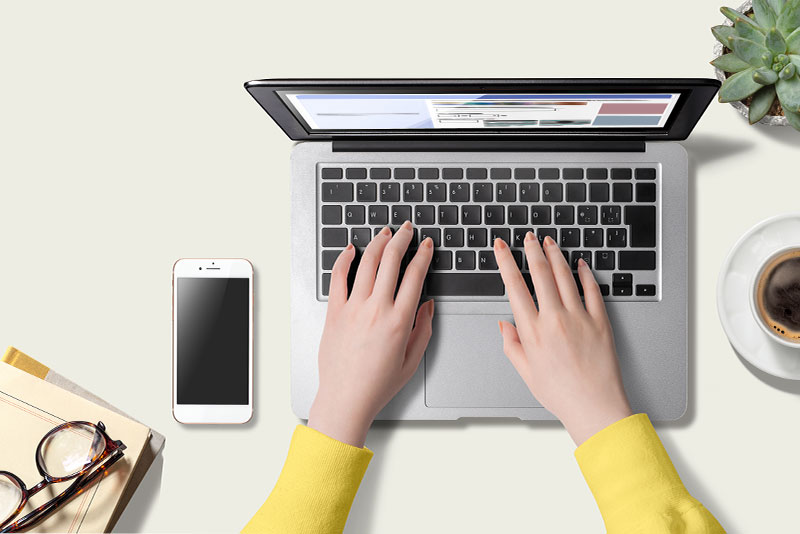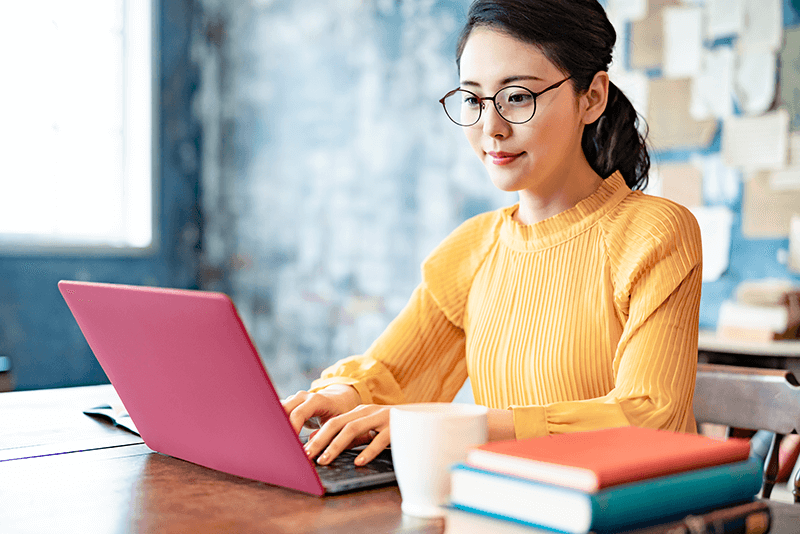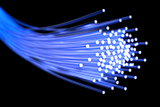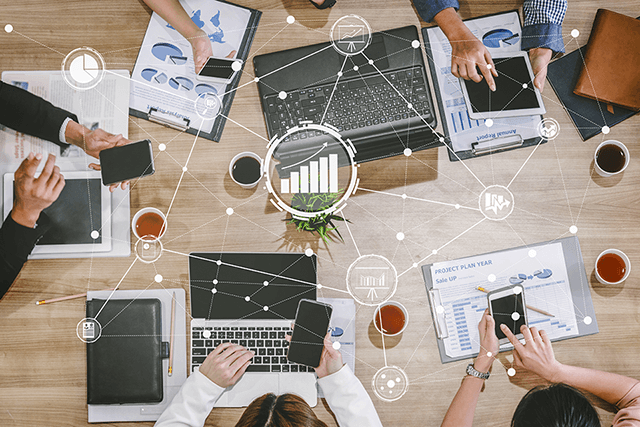インターネット接続の方法とは?
手順や設定方法、接続できない場合の対処法まで解説
掲載日:2023年04月03日
更新日:2025年04月01日
私たちの生活はもちろん、企業活動の存続にも欠かせないインターネット。一概にインターネットに接続するといっても、光回線やCATV(ケーブルテレビ)、モバイル回線など接続方法はさまざまです。回線の違いが分からない、設定方法が難しいなどお悩みの方もいるでしょう。本記事では、インターネット接続に関する基本情報と設定方法やトラブル時の対処法について解説します。

- BIGLOBE光のご契約者の方で、接続方法について確認したい場合は、以下からご確認ください。
>お客さまサポート - 設定方法
インターネット接続に利用できる回線の種類
インターネットに接続できる回線は、大きく分けて、固定回線とモバイル回線の2種類があります。さらに固定回線には光回線、ADSL、CATVなどが含まれます。事前にそれぞれの特徴を把握することで、自社に適した回線が選べます。詳しく見ていきましょう。
光回線
光回線は、光ファイバーを利用してデータの送受信を行うインターネット回線です。その魅力は、通信速度の速さと安定性です。
光回線の最大通信速度(理論値)は、100Mbps〜10Gbpsと他の回線より優れています*。また、光回線を利用するために建物までインターネット回線を引き込むため、通信が途切れる可能性が低く、安定性も優れているというメリットも挙げられます。そのため、大容量データのアップロード/ダウンロードやオンラインミーティングを頻繁に行う場合でも問題なく利用できます。オフィス用のインターネット回線として、普及している主流の回線といえるでしょう。
ADSL
ADSLは「Asymmetric Digital Subscriber Line」の略称で、電話回線を利用してデータ通信を行う接続方法です。ADSLの最大通信速度(理論値)はアップロードが5Mbps、ダウンロードが50Mbpsです*。アップロードよりダウンロードの方が速いことから、「Asymmetric(非対称)」という言葉が使われています。
なお、ADSLに関してはサービスが終了することが決定しています。ADSLの詳細を知りたい方は、以下のページをご覧ください。
CATV
CATVは、ケーブルテレビの回線を利用したインターネット回線です。インターネットに接続できること以外に、豊富なテレビチャンネルを視聴できます。CATVを提供するJ:COMの回線では、最大通信速度10Gbpsと高速です*。
料金に関しては、インターネット利用のみのシンプルな料金プランも用意されています。利用用途と料金をきちんと整理し、納得してから契約したほうがよいでしょう。
モバイル通信
モバイル通信は、大手キャリアが提供するモバイル回線を利用したインターネット回線です。スマートフォンやモバイルルータで使われる回線で、4G、5Gと表現されます。
大手キャリアが建てた近くの基地局と通信を行うことでインターネット接続を実現しており、広いエリアでインターネットを使えることが特徴です。
最大通信速度はモバイル回線を提供している大手キャリアで異なるため、各社が公表している速度を参考にしてください。また、モバイル通信では、月に5GBまでなどとデータ通信量が制限されることが多い点にも注意が必要といえるでしょう。
- 実際の通信速度は、ご利用機器、配線方式、回線の混雑状況、ADSLの場合は収容局までの距離、無線の場合は電波の状態などにより低下します。
インターネット接続には何が必要?

便利なインターネット接続ですが、実際に利用開始するためには手続きを行ったり、専用機器を準備したりと必ず行うべきことがあります。どんな手続きが必要なのか、1つずつわかりやすく解説していきます。
回線事業者・プロバイダ(ISP)と契約する
最初のステップとして、導入したい回線を提供している事業者と契約を行いましょう。光回線、ADSL、CATV、モバイル回線で契約する事業者が異なります。
|
光回線 |
回線事業者やプロバイダと契約する |
|---|---|
|
ADSL |
2024年3月末に提供を終了するため、新規契約はできない |
|
CATV |
回線事業者と契約する |
|
モバイル回線 |
大手キャリアまたはMVNO事業者と契約する |
光回線に関して、回線事業者・プロバイダのそれぞれで契約が必要なのは面倒だと思う方もいるでしょう。しかし、現在は回線事業者とプロバイダが一本化された「光コラボ」とよばれるサービスを提供している事業者も増えています。これにより契約や請求が一本化されたり、お得な特典を受け取れたりすることがあるため、光回線を選ぶ際の参考にしてください。
ネットワーク機器の準備と設定
回線の提供事業者との契約が完了後は、事業者から提供された(もしくは購入した)通信機器の設定を行います。利用したいインターネット回線によって用意する通信機器、設定方法が異なります。回線別にまとめていますので、参考にしてください。
|
光回線 |
契約した回線事業者からONUやHGW(ホームゲートウェイ)が提供されます。LANケーブルを利用して有線での接続も可能ですが、Wi-Fiを使用したい場合には無線LANルータを用意しましょう。 |
|---|---|
|
CATV |
契約した事業者ケーブルモデムが提供されます。インターネットを使いたい端末がパソコン1台だけの場合は、LANケーブルで繋げばよいのですが、光回線同様に、Wi-Fiを利用したい場合には、無線LANルータを用意しましょう。 |
|
モバイル回線 |
利用用途によっては、モバイルルータやホームルータを準備する必要があります。SIMカードを通信機器に挿入して、APN設定を行うことでインターネットに接続できます。 |
高速・大容量通信なら光回線がおすすめ!
インターネットに接続できる回線をご紹介しましたが、企業活動には安定した通信が可能かつ通信容量の制限がない場合が多い光回線がおすすめといえるでしょう。
光回線の特徴でも簡単に説明しましたが、最大通信速度100Mbps〜10Gbpsと優れているうえに、通信も安定しています。遅延なく、安定した通信環境を整えるためには光回線が向いています。
外出先でもインターネット接続することが多いのであれば、モバイル回線がおすすめです。
利用用途を明確にして、企業活動に必要な回線を選ぶことが重要です。
インターネット接続の手順
続いて、インターネット接続方法について解説します。具体的な手順も解説しますので、インターネットに接続する際に参考にしてみてください。

有線接続(パソコン)
ここでは光回線をパソコンで有線接続する際の接続方法を説明します。具体的な手順をまとめていますので、手順に沿って接続してください。
- 壁に設置された光コンセントの差込口とONUを光ケーブルで接続する
- パソコンとONUをLANケーブルでつなぐ
- ONUの電源アダプタをコンセントに差し込む
また、光回線ではなく、モバイル回線で有線接続をしたい場合には、モバイルルータやホームルータにUSBポートが搭載されていれば、通信用のUSBケーブルで有線接続を行うことが可能です。
無線接続(パソコン)
無線(Wi-Fi)接続の場合は、無線LANルータを準備しましょう。回線事業者・プロバイダによっては無料でレンタルしていたり、特典としてプレゼントしていることもあります。
ONUと無線LANルータを繋ぐことでWi-Fiを利用できるようになるので、パソコン側で初期設定を行います。WindowsとMacではWi-Fiに繋ぐための初期設定方法が異なるので、それぞれ詳細を解説します。
【Windows10でWi-Fi接続する場合】
- 画面右下にあるタスクバーにあるWi-Fiアイコンをクリック
- 接続したいネットワーク名、もしくはSSID(ESSID)を選択
- 接続の設定が表示されたら「接続」をクリック
- パスワード(セキュリティ キー)を入力のうえ、「次へ」をクリック
- 接続するネットワーク環境で以下のどちらかを選択
*この画面は表示されないことがあります。
公共の場所にあるネットワークに接続する場合→「いいえ」
オフィスなど特定のネットワークを利用する場合→「はい」
- SSID(接続ネットワーク)の下に「接続済み」と表示されていれば完了
【Mac(OS13.1)でWi-Fi接続する場合】
- 画面上にあるメニューバーにあるWi-Fiアイコンをクリック
- Wi-Fiネットワーク一覧から接続したいSSIDを選択
- パスワード(セキュリティ キー)を入力
- 一番左にあるWi-Fiのアイコンが青の表示に変わったら完了
こちらの手順が終了したら、Webブラウザを開いて、インターネット接続ができているかいるかを確認しましょう。
無線接続(スマートフォン)
スマートフォンで無線接続をするためには、モバイル回線でインターネット接続を行う場合とWi-Fiに接続する場合の2つがあります。それぞれの場合に分けて、スマートフォンで無線接続をする方法について解説します。
【モバイル回線の接続方法】
モバイル通信を使って、インターネットに接続したい際には、スマートフォン上の設定から「モバイルデータ通信」をオンにする必要があります。モバイルデータ通信をオンにする方法は、iPhoneとAndroidで設定画面が異なりますので、それぞれの方法について解説します。
- ホーム画面の「設定」→「モバイル通信」をタップ
- 一番上にある「モバイルデータ通信」をオンにする
- ホーム画面の「設定」をタップ
- 「ネットワークとインターネット」→「インターネット」をタップ
- 携帯電話会社のすぐ横の設定アイコンをタップ
- 「モバイルデータ」をオンにする
*機種によって方法が異なります。
モバイル回線の通信事業者と契約せずスマートフォンでインターネット接続する場合、もしくは、何らかの理由でモバイル回線が使えない場合には、次にご紹介するWi-Fi接続でインターネットへ接続しましょう。
【Wi-Fiの接続方法】
Wi-Fiを使って、インターネットに接続する際には、まず事前準備として無線LANルータの準備等、Wi-Fi接続に必要な回線環境を整えましょう。事前準備を整え、スマートフォン上の設定から「Wi-Fi」をオンにすることでWi-Fi接続することができます。こちらもモバイル回線と同様に、iPhoneとAndroidで設定画面が異なりますので、それぞれの方法について解説します。
- ホーム画面の「設定」→「Wi-Fi」をタップ
- Wi-Fiネットワーク一覧から接続したいSSIDをタップ
- パスワード(セキュリティ キー)を入力
- SSID右にチェックマークがついたら接続完了
- ホーム画面の「設定」をタップ
- 「ネットワークとインターネット」→「Wi-Fi」をタップ
- Wi-Fiネットワーク一覧から接続したいSSIDをタップ
- パスワード(セキュリティ キー)を入力して「接続」をタップ
- 「接続済み」とWi-Fiアイコンが表示されたら接続完了
*機種によって方法が異なります。
以上の手順に沿って設定すると、スマートフォンでWi-Fi接続ができます。
インターネットに接続できないときはどうする?
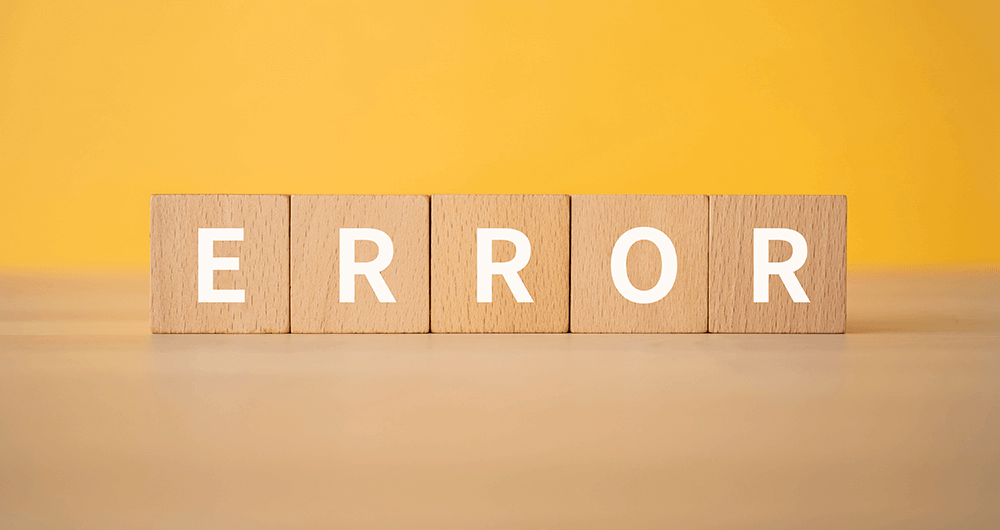
なんらかのトラブルが生じて、インターネットに接続できなくなってしまうと企業活動に大きく影響することが想定されます。その結果、損失につながる場合もあるため、早急な復旧対応が必要になります。そんな時に活用いただける対処法をご紹介します。
機器やケーブルなど物理的障害が発生していないか確認する
インターネットに接続できない場合には、まずパスワードが正しく設定されているかを確認します。パスワード設定に問題がなければ、機器やLANケーブルなど物理的な部分からチェックしましょう。以下の手順で確認することをおすすめします。
- 配線と電源コンセントを確認する
ルータ、ONUなどの配線と電源コンセントが抜けていないか、電源が入っているかを確認してください。 - 接続端末(パソコンやスマートフォン)のWi-Fiはオンになっているか確認する
- 機器を再起動する
パソコンなどの端末の電源を落としてから、周辺機器の電源を一旦抜きます。
5分程放置してから、抜いた順番と逆に電源を入れていきます。
以上の手順に従って確認してもインターネットに接続できない場合は、続いてプロバイダや回線に問題がないか確認しましょう。
プロバイダや回線に問題が発生していないか確認する
機器やケーブルなど物理的な部分で異常が見られない場合は、プロバイダや回線など、ネットワーク内で通信障害が生じていたり、メンテナンスを行っていたりする場合があります。また、ONUやルータのランプ状態を確認しましょう。赤く点灯しているランプがある場合は、通信回線に不具合が発生している可能性があります。その際は、契約している会社の公式ホームページを確認、または問い合わせをしましょう。
また、インターネット接続できないだけでなく、「接続できるが速度が遅い」「通信が途切れてしまう」という問題が発生することもあります。そのような場合の対処法をご説明します。
- 端末の再起動と無線LAN機能が有効となっているかを確認する
- 現在接続していない周波数帯に接続を変えてみる
- 電波干渉が発生しやすい家電製品との距離を調整してしてみる
それでも状況が改善しない時の原因としては、回線自体が混雑していることが考えられます。多くの人が同時に利用する回線は混雑しやすく、通信環境が不安定になりがちです。繋がるものの遅い・不安定なことが問題であれば、別の回線への乗り換えを検討してみるのがおすすめです。
法人向けの光回線ならビッグローブがおすすめ!
インターネット接続をするのであれば、高速で安定した光回線がおすすめです。
光回線でおすすめなのが、通信事業歴35年以上のビッグローブが提供する「BIGLOBE光」です。IPv6(IPoE方式)接続に対応しており、スイスイ快適なインターネットを利用できるだけでなく、シンプルな料金体系、法人専用窓口でサポートを受けられるなどのメリットがあります。新しく光回線を利用する場合には、回線工事が必要となり、開通までに時間がかかるため、早めのお申し込みがおすすめです。